
This tutorial shows a quick and easy way to make abstract backgrounds in Photoshop.
Start working by creating a new file (File>New) with 1024×768 px and 72 dpi.
Choose for the layer the Paint Bucket Tool (G) to paint it in the next shown color: #023D65
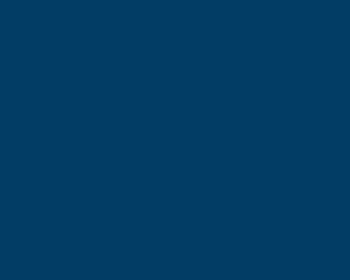
Find in Internet a picture, representing the grass:

Cut out a fragment of the shown grass, as it is presented below and insert the fragment on our picture:

Set the next parameters for the layer by making a mouse click on the layer on the layers’ panel:
Blending Options>Gradient Overlay
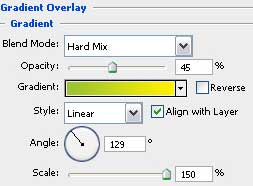
Gradient’s parameters:
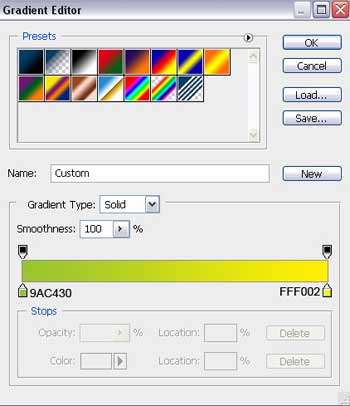
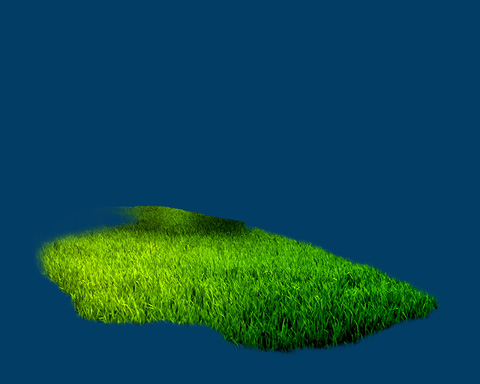
Find in Internet a picture representing this time a mill:

Cut out the element and introduce it in our picture:

Create a new layer and select for it the Brush Tool (B) with blurred edges, white color and Opacity of 10%. This layer must be placed lower than the layers containing the grass and the mill (on the layers’ panel):

Find next in Internet a picture showing the sky:

Cut out the unnecessary part of the sky and insert on the picture only that fragment we need, placing this layer also lower than the layers containing the grass and the mill (on the layers’ panel).

Apply for this layer the next demonstrated parameters: Blending mode-Pin Light

Download out of Internet a set of ready to use brushes for Adobe Photoshop, named Flowery by ca_pris. Next step includes creating a new layer (Create new layer) and applying the brush from the mentioned above set. This layer should be placed also lower than the layer containing the grass and the mill (on the layers’ panel). The brush’s color this time is white.
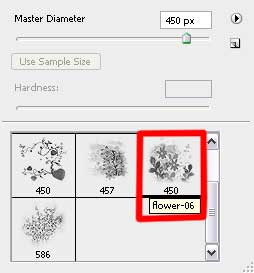

Make a copy of the last made layer and place the copy above the recently made one:

Create a new layer and apply one of the brushes from the set Flowery by ca_pris. Place this layer lower than the layer containing the mill (on the layers’ panel).The brush’s color is white.
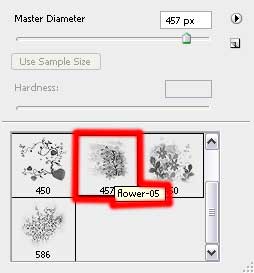

Now we have to download out of Internet again another set of brushes for Adobe Photoshop: Floral.
Next step we should apply the set’s brush and place this layer above the layer with the grass (on the layers’ panel). The brush’s color is white again.
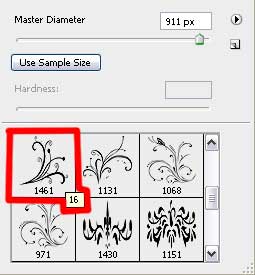

Find in Internet a picture representing the trees:

Cut out the trees and insert them on the basic picture, placing the trees’ layer lower than the layer having the mill on it. Press CTRL+U
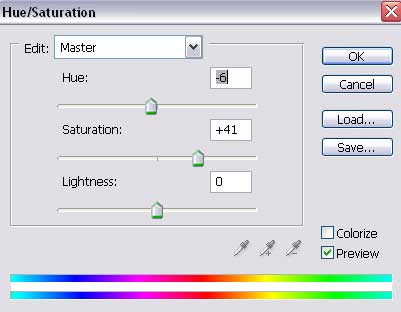

Create a new layer and use on it the Floral set’s brush. The brush’s color is white and the layer in case must be placed above the trees’ layer, but lower than the layer containing the mill (on the layers’ panel).
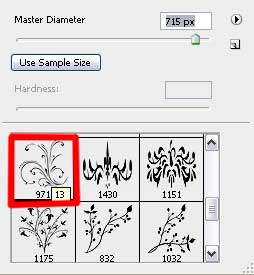

Next we’ll use the Custom Shape Tool (U) for representing a small star, colored with #FFE725
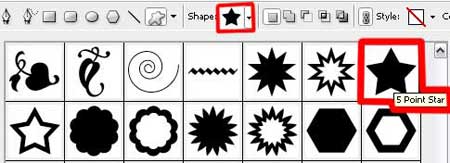

Make four copies of the last made layer and select the Free Transform option to make the copies smaller and to turn them over the same way shown below:

Using the Rounded Rectangle Tool (U), (radius 10), it’s possible to represent a cross. For the beginning we’ll try to represent the first element and then the other one by pressing the SHIFT button. The color should be #99CC01
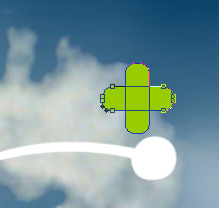
The layer’s parameters: Blending Options>Stroke
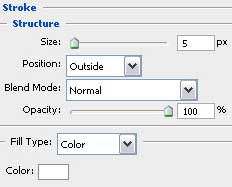
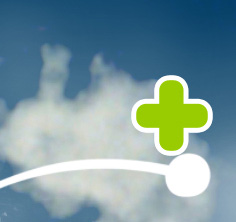
Make two copies of the last made layer and select Free Transform option to change the copies’ sizes if necessary and to place them the way shown next picture:

Using the Custom Shape Tool (U), it’s possible to represent a flower of white color.
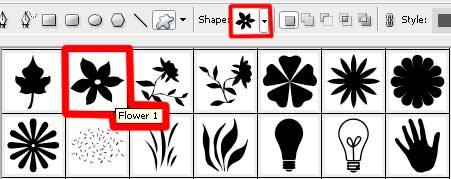
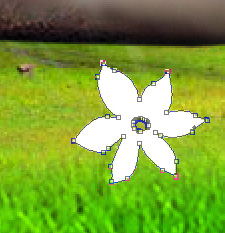
Apply the next demonstrated parameters: Blending Options>Stroke
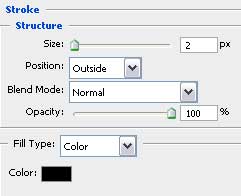

Make the necessary number of copies of the last made layer and select again the Free Transform option to change the copies’ sizes and to place them the way demonstrated below:

Find in Internet this time a picture representing an air balloon:

Cut out the balloon and insert it on our picture, pressing Ctrl+U buttons and changing its color:
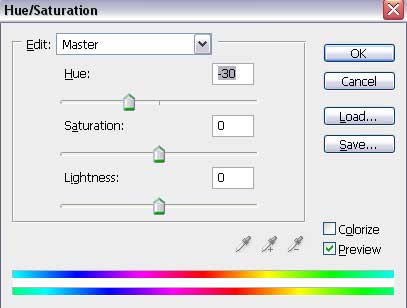

Make a copy of the balloon layer and choose again the Free Transform selection to enlarge the copy. Press CTRL+U combination of buttons and change the copy’s color. We have to place the copy as it is shown next picture:
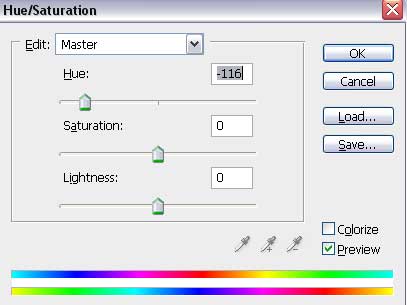

The picture is finished


