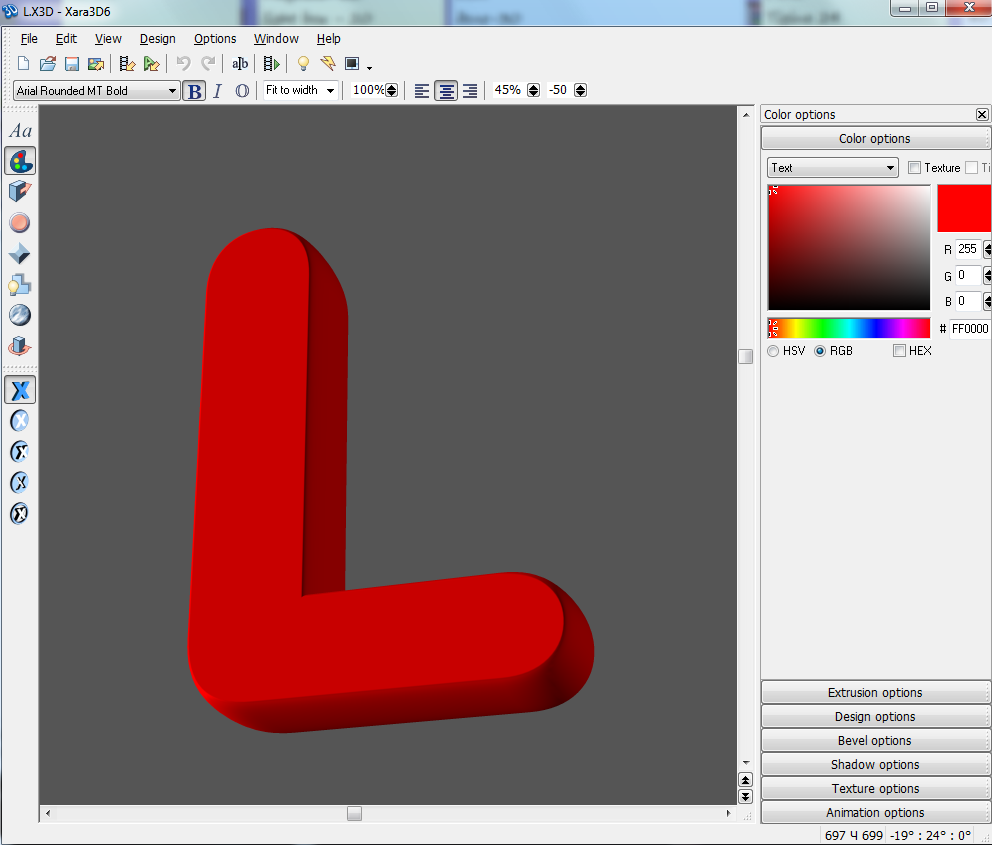In this tutorial, I will show you how to make a stunning 3D text effect using different textures to give it a unique look with Xsara3D & Photoshop.
Final Image Preview

Start by creating each letter separately in a 3D program, I use Xara3D (download the Xara3D 6 trial to your Desktop, run the installer file and follow the on-screen instructions), and import them into a Photoshop document.
Create a new file in Xara3D and represent here by turn the letters composing LOVE word.

Select for the beginning the text options by clicking on the Text Options icon:

… and then the Color options:

Also the Bevel Options

Then we have to set also the angle of the letters’ position on the file and the light:
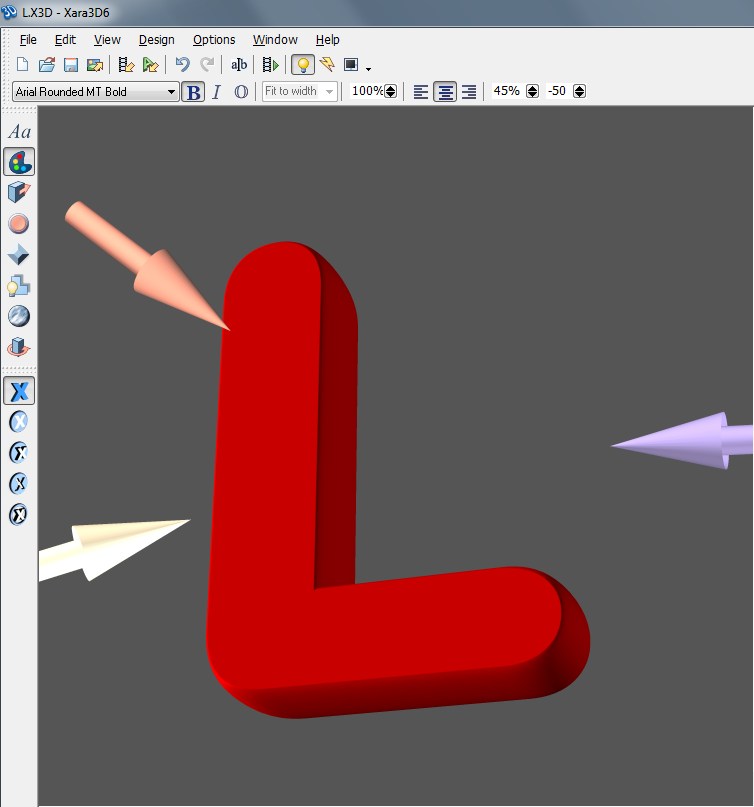
Set angle and the light for letter ‘O’:
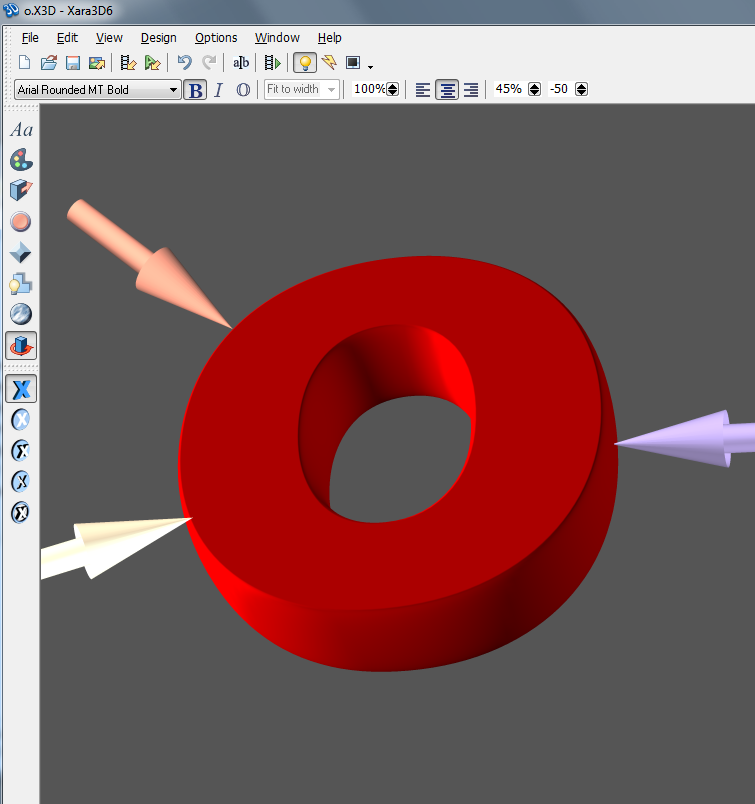
Set angle and the light for letter ‘V’:
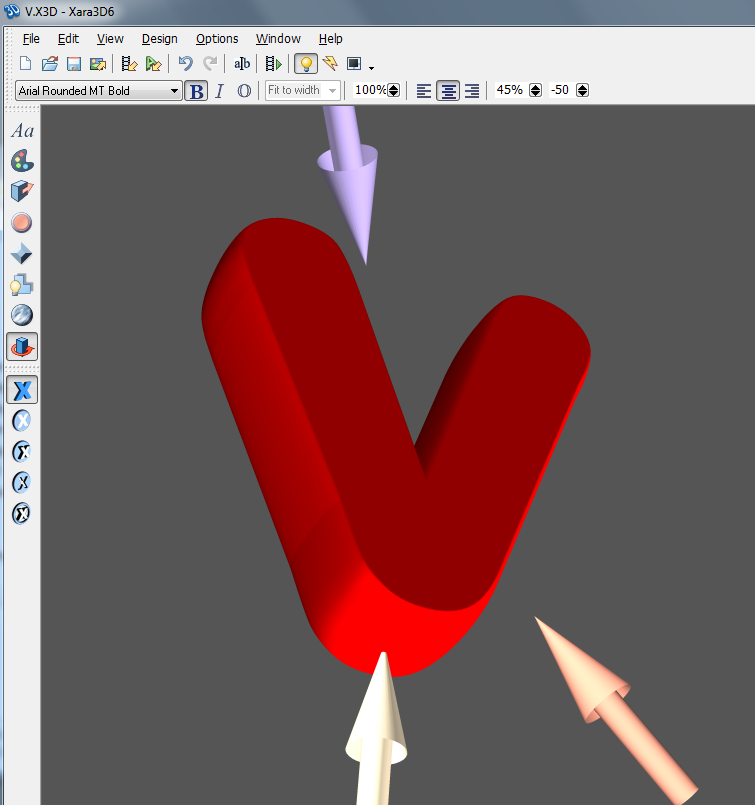
Set angle and the light for letter ‘E’:

Choose now Export to File and save each letter. Create a new document (Ctrl+N) in Adobe Photoshop with the size 1920px by 1200px (RGB color mode) at a resolution of 72 pixels/inch. Use the Paint Bucket Tool (G) to fill with black color the new background layer.

Select the Custom Shape Tool (U) in the Tools bar, in the Options bar click the Shape to open the selection menu. Find Registration Target 2 shape at the bottom of the menu, and then double-click a shape thumbnail to select it.

Click and drag to draw the shape with #C00000 color.

We’ve got the next result:

Rasterize the entire layer contents, create a new empty layer below the layer with rays effects and Merge Down (Ctrl+E on Windows/Command+E on Mac). Click on the bottom part of the Layers panel on Add layer mask icon, click on mask to make it active and select a Soft Round brush of black color

click several times on the middle part of the document using Soft Round brush.

Press CTRL+I to Invert the colors and click once again on the middle part of the picture.

Set Fill to 59% for this layer

Rasterize the layer by creating a new empty layer below the layer with rays effects and Merge Down (Ctrl+E on Windows/Command+E on Mac). Choose for the layer the next filter: Filter>Blur>Gaussian blur

We’ve got the next result:

Set Fill to 55% for this layer in Layers panel:

Create a new layer and apply the Soft Round brush to make lighter the central part of the document. The color is #FF0000 (Opacity 50%).

The layer will be situated under the rays’ layer.

Set Fill to 59% for this layer in Layers panel:

Create a new layer and apply the Soft Round brush mentioned above to paint the central part of the document with the color #C00000

Set Fill to 44% and change the Blending mode for this layer to Vivid Light

Insert the earlier saved letters of the LOVE word. Keep each letters in its own layer, and then arrange them around each other, in whatever way looks good to you.

Go to Layer Style to add Stroke for each layer containing the letters.


Next we need to create new layer and using the Pen Tool (P) in Path Mode draw the next path on the frontal part of the letter ‘L’.

Set Fill to 0% and click on Add a layer style icon from bottom part of the Layers panel and select Gradient Overlay:

Click in the color bar to open the Gradient Editor and set the color stops as shown. Click OK to close the Gradient Editor dialog box.

Add also the Stroke

We’ve got the next effect on the letter

Using the same Pen Tool (P) in a new layer we must represent the frontal part for letter “O”. Firstly we need to draw the outer shape of the letter “O” and close off the path, then select the path in Paths panel, go to Pen Tool (P), choose Subtract from shape area option from Options bar and draw in where the hole should be.

Set Fill to 0% for this layer and go to Layer Style to add Gradient Overlay

Click in the color bar to open the Gradient Editor and set the color stops as shown. Click OK to close the Gradient Editor dialog box.

Also set the Stroke

We’ve got the next result:

Create new layer and using the Pen Tool (P) in Path Mode draw the next path on the frontal part of the letter ‘V’.

Set Fill to 0% and click on Add a layer style icon from bottom part of the Layers panel to select Gradient Overlay:

Click in the color bar to open the Gradient Editor and set the color stops as shown. Click OK to close the Gradient Editor dialog box.

Set the Stroke

We’ve got the next result:

Create again new layer and using the Pen Tool (P) in Path Mode draw the next path on the frontal part of the letter ‘E’.

Set Fill to 0% and go to Layer Style > Gradient Overlay

Click in the color bar to open the Gradient Editor and set the color stops as shown. Click OK to close the Gradient Editor dialog box.

Also set the Stroke

We’ve got the next effect on the letters:

Create a new layer above the “O” letter layer. Select the Custom Shape Tool (U) in the Tools bar, in the Options bar click the Shape to open the selection menu. Find Heart Card shape at the bottom of the menu, and then double-click a shape thumbnail to select it.

Click and drag to draw the shape with color #900000. Put the heart shape in the same position as below, using the Free Transform (Ctrl+T) command.

Make many copies of the last created layer and select Free Transform (Ctrl+T) command to change the copies’ sizes and their placement as on the next picture it is indicated.

Combine in a group all the layers with the hearts on them (press CTRL button to select the corresponding layers in Layers panel and then hold on the left mouse’s button while dragging the selected layers on Create a new group icon from bottom part of the Layers panel). Let’s rasterize the group by selecting it out firstly and then press CTRL+E to Merge Down. Go to Layer Style and apply Gradient Overlay

Click in the color bar to open the Gradient Editor and set the color stops as shown. Click OK to close the Gradient Editor dialog box:

We’ve got the next gradient on the hearts:

Click on the same layer on the bottom part of the Layers panel on Add layer mask icon and choose the Hard Mechanical brush of black color

Using this brush paint on the mask to hide the coming out hearts on the letters’ edges.

This way we have to represent small hearts above the “E” letter

Create a new layer above “V” letter and use here the Rectangle Tool (U) to draw several horizontal lines. The lines’ color is #900000

Combine all the lines’ layers in a group. Press CTRL button to select the corresponding layers in Layers panel and hold on the left mouse’s button when dragging the selected layers on Create a new group icon from bottom part of the Layers panel. Rasterize the new group by selecting it and press CTRL+E to Merge Down. Next we need to warp this layer, select Free Transform command by pressing Ctrl+T, click the Switch Between Free Transform And Warp Modes button in the Options bar

Use the control points to incline the lines the same way as it is shown below

Click on Add a layer style icon from bottom part of the Layers panel and select Gradient Overlay

Click in the color bar to open the Gradient Editor and set the color stops as shown. Click OK to close the Gradient Editor dialog box.

We’ve got the next gradient on the lines:

Select the lines’ layers, holding CTRL button click on the frontal letter’s layer (drawing with Pen Tool). There will be a layer’s selection.

Click on the bottom part of the Layers panel on Add layer mask icon to hide the lines around the letters. Use supplementary in the mask the same brush we used when hiding the hearts above the “O” letter. It’ll help with erasing the lines coming out the letters’ edges.

Use the same method to represent the lines above the “L” letter. We need to change only the gradient’s angle on the lines’ layer. Settings for Layer Style >
Gradient Overlay

Click in the color bar to open the Gradient Editor and set the color stops as shown. Click OK to close the Gradient Editor dialog box.

We’ve got the next decoration for the letters:

Create a new layer and select here the Hard Mechanical brush

Using this brush represent several colored spots under the layers of the LOVE word. The brush’s color is #8C0410

For the next decoration we’ll use the next vector - Swirl Floral Vector from Vecteezy.

insert the vector under the layers containing LOVE word.

Click on Add a layer style icon from bottom part of the Layers panel and select Color Overlay


Make five copies of the layer containing the swirl and choose Free Transform (Ctrl+T) command to change the copies’ placement and their sizes. The copies’ layers should be placed lower than the layers with the LOVE word.

Insert the mask on some of the layers with the swirl (Add layer mask). Choose after that the Hard Mechanical brush of black color

Paint with this brush to hide that part of the swirl mentioned with the arrows.

We’ve got the next result:

Select the Custom Shape Tool (U) in the Tools bar, in the Options bar click the Shape to open the selection menu. Find Heart Card shape at the bottom of the menu, and then double-click a shape thumbnail to select it. Click and drag to draw several small hearts of the color #8C0410

We’ve got the next result: