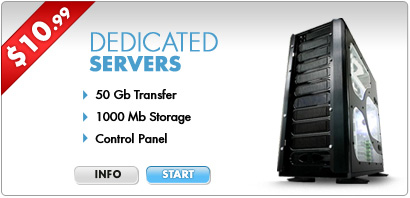
In this free tutorial we will show you how to quickly and easily create this picture that could be used as a web banner or flyer.
Begin by creating a new file (File>New) with 410×198 px and 72 dpi.
Next choose the Rounded Rectangle Tool (U) (radius 10 px) to represent the background of the banner to be on the final stage.
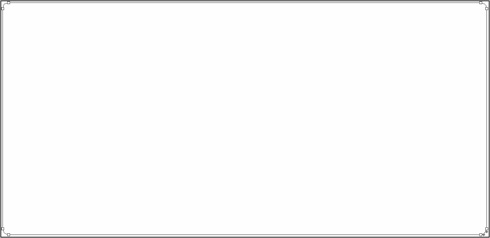
Select the next demonstrated parameters by making a mouse click on the layer we work with on the layers’ panel: Blending Options>Gradient Overlay
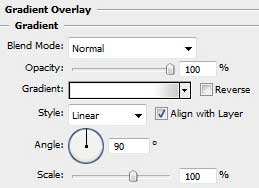
Gradient’s parameters:
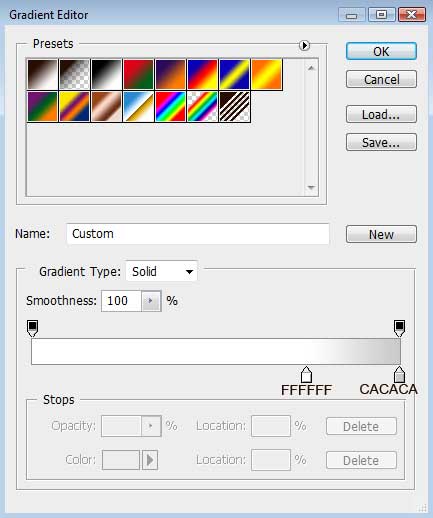
Blending Options>Stroke
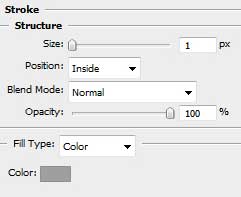
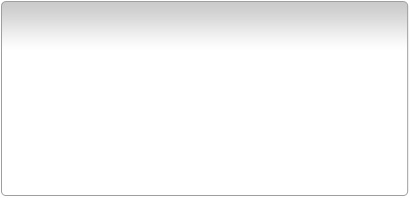
Find out in Internet a picture containing a server, cut it out and insert it on the made banner.

Create a new layer and apply on it the standard Brush Tool (B) (Opacity 10 %) to draw the shadows under the server. The Eraser Tool (E) is helpful when erasing the unnecessary elements of the shadows. Place the shadows’ layer under the layer containing the server’s one (on the layer’s panel).
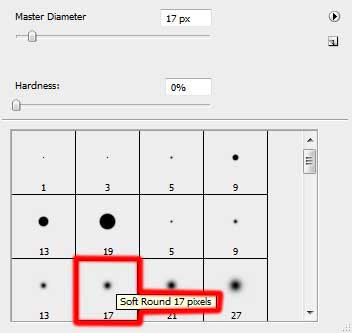

Write now the banner’s title:
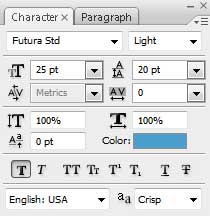
DEDICATED
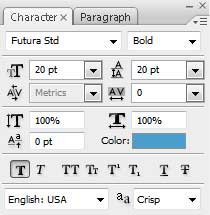
SERVERS
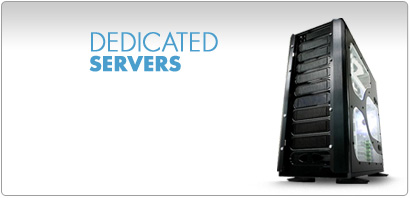
Next we shall insert the server options’ list:
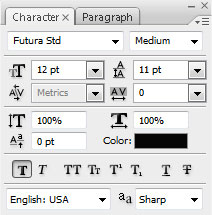

Choose the Pen Tool (P) to represent a pointer near the server’s options, selecting the color #449ACB

Make two copies of the pointer’s layer and select Free Transform option to place the copies as below:

On the banner’s left top corner we shall insert a layer containing the price. In this case we have to select the Pen Tool (P) and the Convert Point Tool for the appropriate corrections.
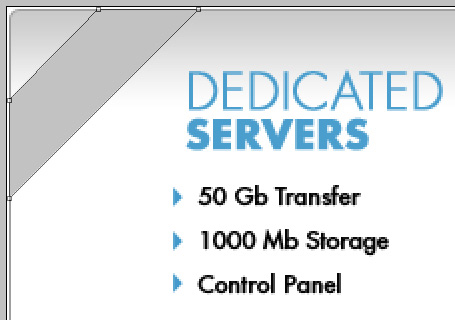
The layer’s parameters: Blending Options>Gradient Overlay
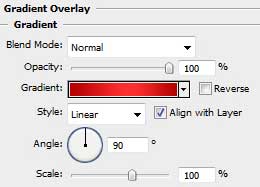
Gradient’s parameters:
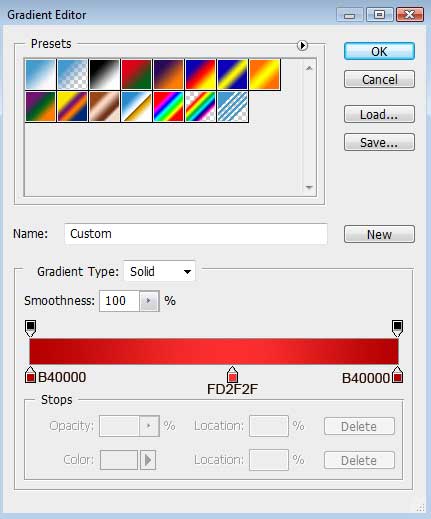
Blending Options>Stroke
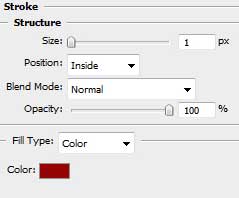

Write now the text for the price list, keeping the next indicated demands and then select the Free Transform option to turn over the text’s layer:
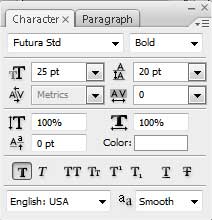
$10
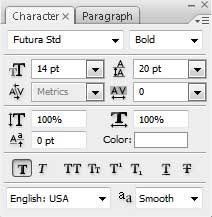
.99

Select the next shown parameters for the layer containing the prices: Blending Options>Outer Glow
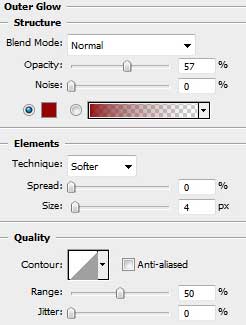

Using the Rounded Rectangle Tool (U) (radius of 5 px), it’s possible to draw a button under the options’ list:
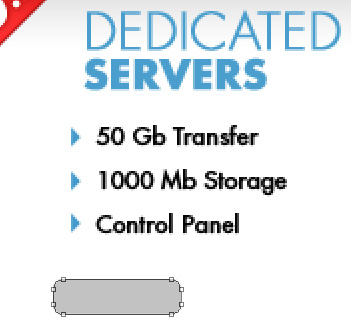
The layer’s parameters: Blending Options>Drop Shadow
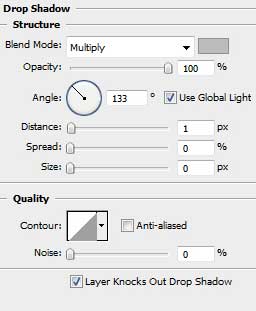
Blending Options>Gradient Overlay
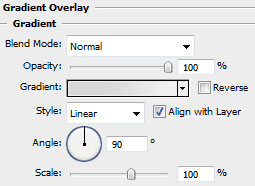
Gradient’s parameters:
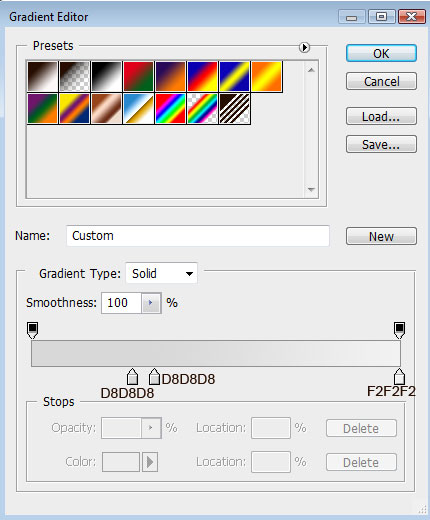
Blending Options>Stroke
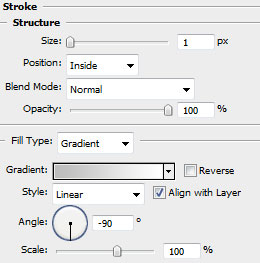
Gradient’s parameters:
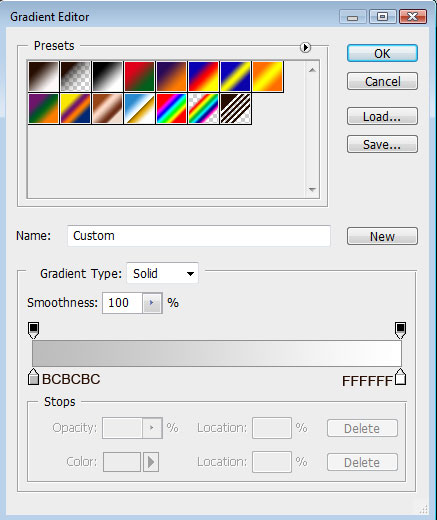
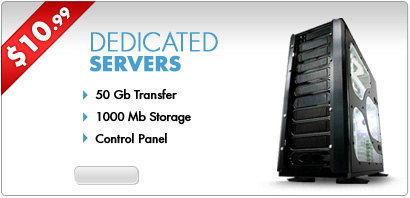
Make a copy of the new button’s layer and apply the Free Transform solution to place the copy the same way shown below, changing the parameters for the copy’s layers: Blending Options>Gradient Overlay
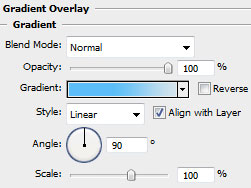
Gradient’s parameters:
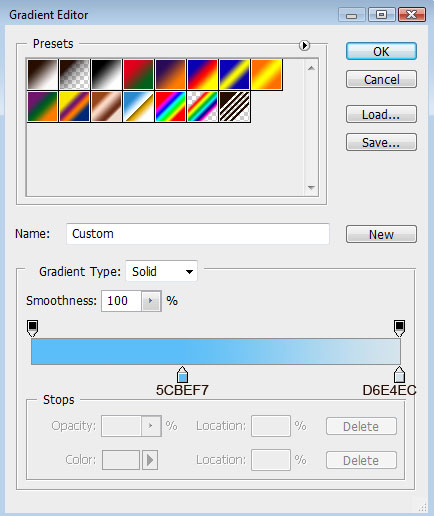
Blending Options>Stroke
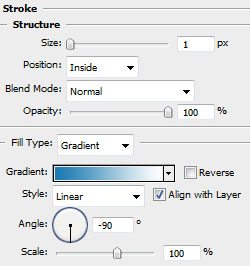
Gradient’s parameters:
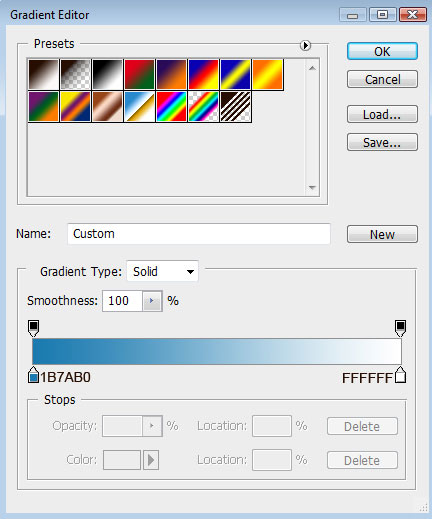
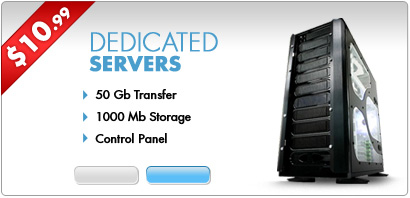
Insert on this stage the buttons’ inscriptions, keeping the same demands shown below:
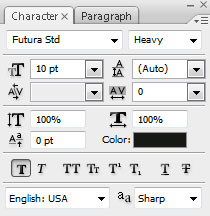
INFO
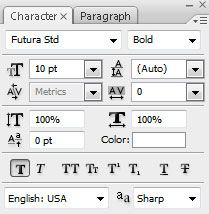
START
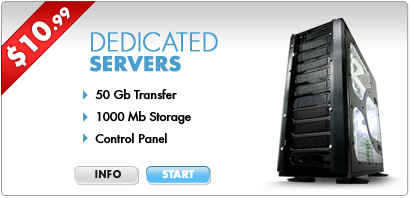
Choose out the indicated here parameters for the START word: Blending Options>Outer Glow
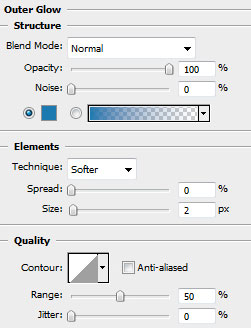
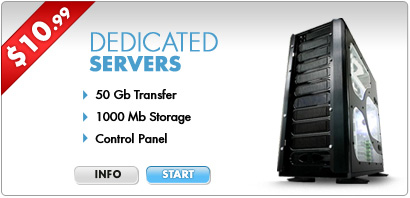
Finished!


