
In this tutorial we’ll learn to combine different photos, correct the colors, create drifting distorts.
Let’s begin by creating a new file (File>New) with 1024×768 px and 72 dpi.
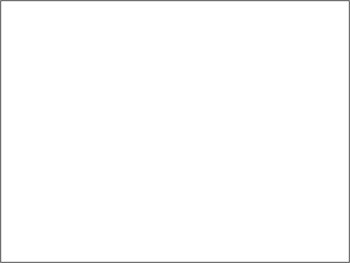
Take next the Rectangle Tool (U) to represent a kind of surface, colored with #D4D2D2
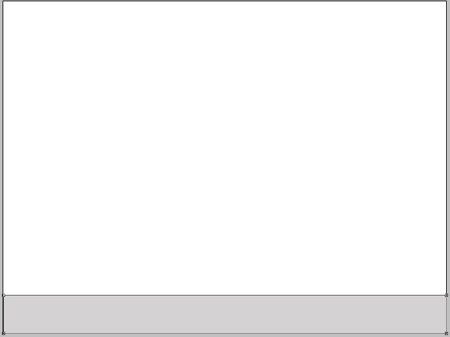
Find in Internet a picture of a woman and cut it out.

Place it the way it is shown next picture:

Make a copy of the woman’s layer and choose the Free Transform option to turn over the copy. Fill 33% on the copy – layer and place the copy under the woman’s picture in a turned around way.

Select now the Rectangle Tool (U) and try to represent a stripe, colored with #FF7070, placing the stripe’s layer lower than the woman’s layer and her reflection’s layer.

The layer’s parameters: Fill 50%

Using the last instrument, it’s possible to represent another stripe, colored with #C00B0B, placing this layer also lower than the woman’s layer and the layer containing her reflection.

The layer’s parameters: Fill 50%

Attention! All the shown below layers should be placed lower than the woman’s layer and the layer with her reflection (on the layers’ panel). Create a new layer and select the Ellipse Tool (U), pres the SHIFT button and try to represent a series of small circles, colored with #F9F2A6
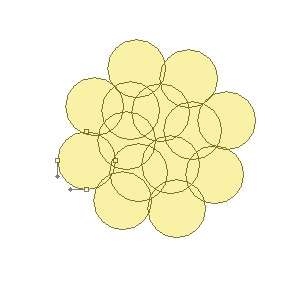

Make a copy of the last made layer, containing the yellow circles and choose the Free Transform option to enlarge the copy a little, changing the color also on #F9CDA6

Now we have to make several copies of the yellow circles’ layer and the layer containing the circles of this color #F9CDA6. Place the copies exactly the way demonstrated below. We have to change also the copies’ sizes with Free Transform option.

For our convenience, it’s necessary to combine in a group all the layers containing the small circles (press Ctrl button and mark out the corresponding layers and then press on the left mouse’s button to take down the marked layers on Create a new group option). Apply the next parameter for the new group. Opacity 50%
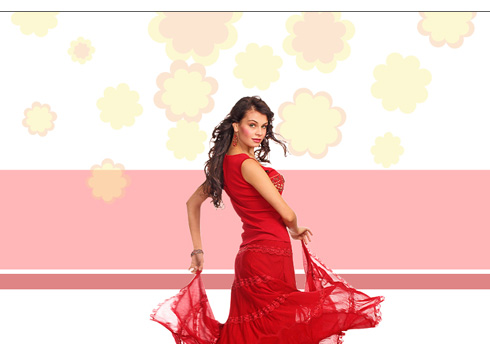
Using the Custom Shape Tool (U), we have to represent now the rays on our picture, colored with #940000
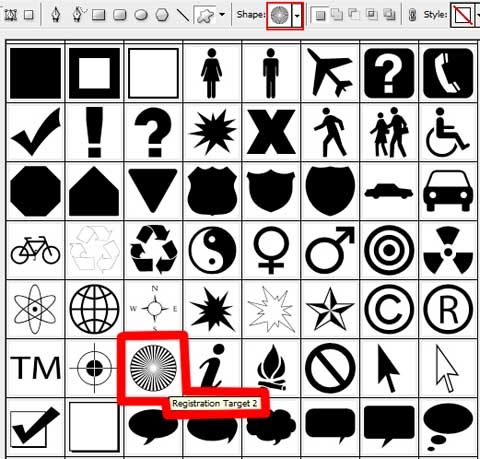
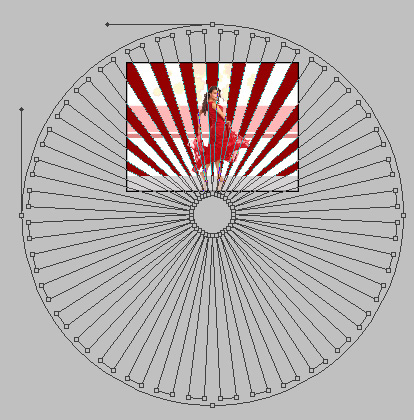

Apply the next parameters for the layer: Fill 10%

Create a new layer and use on it a standard brush of black color Brush Tool (B) to represent several small circles of different diameters the same way it is demonstrated below.

Apply for this layer the next parameters (make two clicks on the mouse on the layers’ panel).
Blending Options>Bevel and Emboss
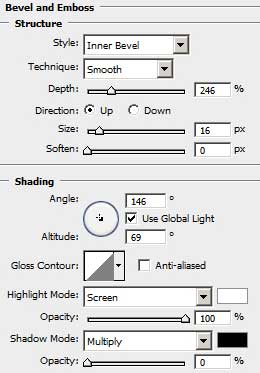

Make a copy of the last made layer and choose once again the Free Transform option to turn over the copy and to place it the way it is shown below. Fill 80%

Combine in a single group all the layers composing the small balls from the right and left sides (press Ctrl button to mark out the necessary layers and hold on the left mouse’s button while moving the marked layers on Create a new group option). Apply the next parameter for the new group: Opacity 35%

Make copies of both balls’ layers from the right side and from the left side. Place these layers upper than the grey surface and compress them a little. The layers should be placed lower than the woman’s layer and the layer with her reflection.

Apply the next parameter for the copied layers: Fill 5%

Press Alt button and make a mouse’s click between the layers of the grey surface and the layers with turned over balls for getting the balls’ reflections on the grey surface.
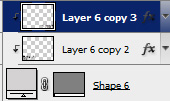

Using the Pen Tool (P), we’ll try to represent on the picture several fillets, colored with #C3121B, but their shapes may be corrected with Convert Point Tool.

Make a copy of the last made layer and select the Free Transform option to turn over the copy and apply for the copy the next parameter, demonstrated below: Fill 15%

Use the same instrument for representing one more fillet, colored the same.
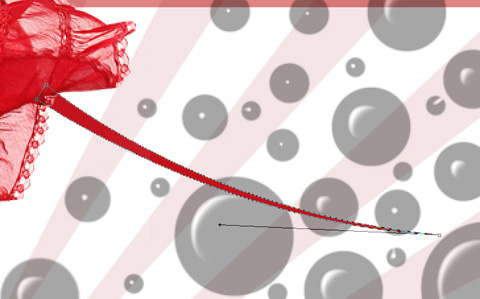

Make a copy of the last layer and select the Free Transform option to turn over the copy, applying for the layer the next parameter: Fill 15%

The Pen Tool (P) will be helpful in representing several more fillets, colored with #C3121B



Hold on Ctrl button, mark out all the layers, except the woman’s layer and the layer containing her reflection, press next combination of buttons - CTRL+SHIFT+E (the marked layers will merge down in a single layer). Finally apply for this new layer the next filter’s option - Filter>Filter Gallery>Ink Outlines
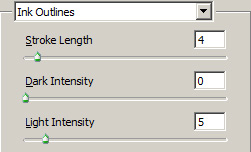
Using the Free Transform selection, try to enlarge the layer, pressing the SHIFT button simultaneously.

The picture is finished!


