Create firstly a new file (File>New) of 1280×1024 px and 72 dpi. Paint the new file with black color, choosing for this operation the Paint Bucket Tool (G) and represent a circle colored with #4B3214. Its representation is possible if selecting the Ellipse Tool (U).
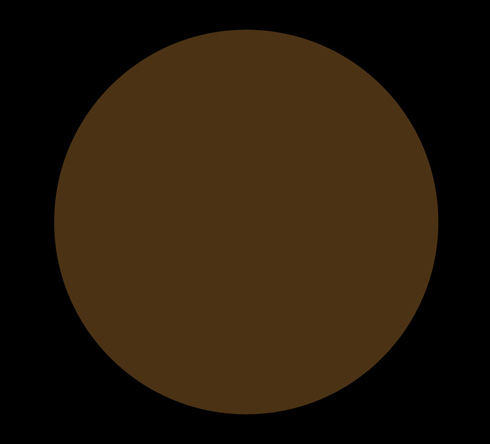
Select the Blending Options>Drop Shadow for this circle by making a mouse click on this layer on the layers’ palette.
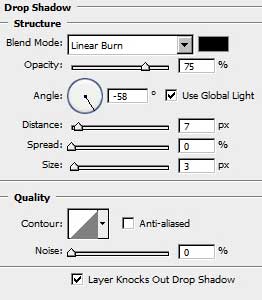
Blending Options>Inner Glow
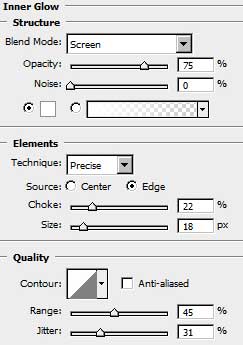
We’ll get the same thing from next image:
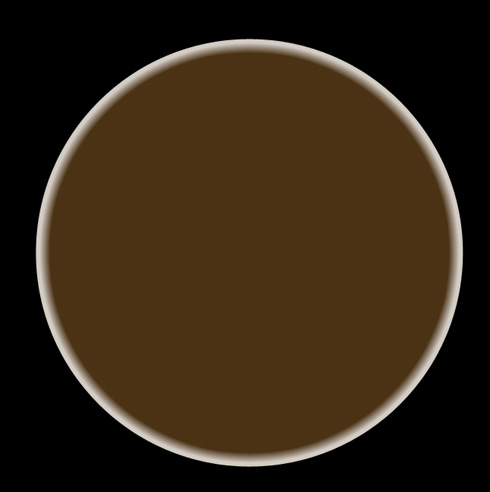
Next we shall select the Elliptical Marquee Tool (M) to draw on a New layer a new element above the previous made circle, painting it with #D39C3F.
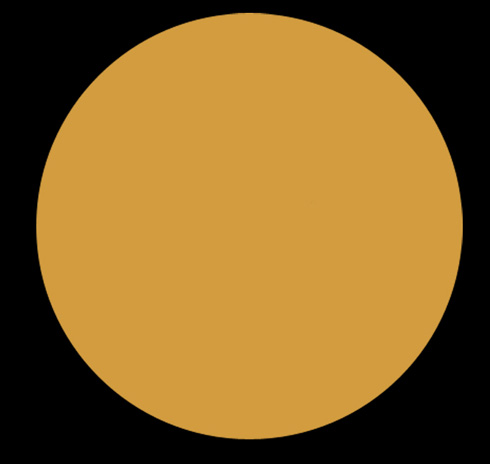
Set for this layer the next Blending Options>Drop Shadow adjustments:
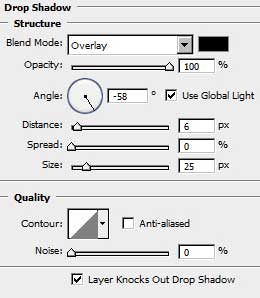
The color’s codes are indicated below. Blending Options>Inner Shadow
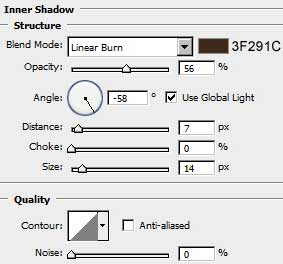
Blending Options>Inner Glow
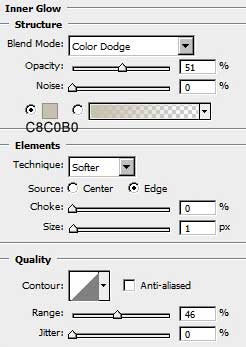
Blending Options>Bevel and Emboss
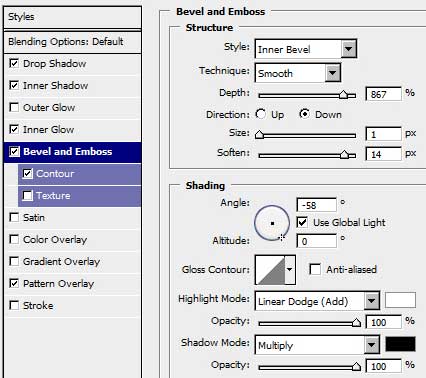
Blending Options>Bevel and Emboss >Contour
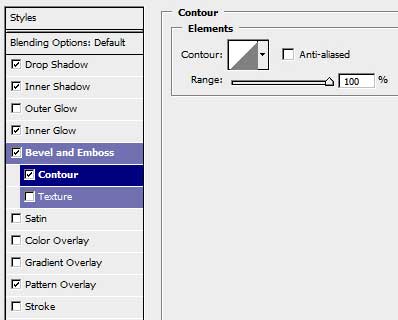
Blending Options>Pattern Overlay
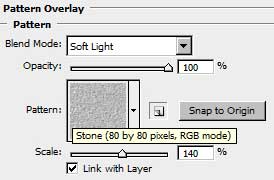
We need to get the next picture:
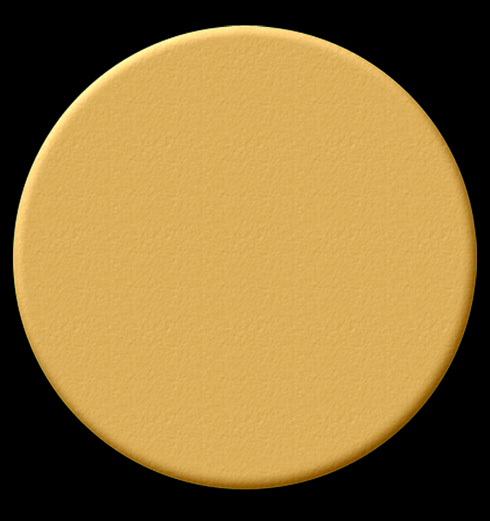
Now we’ll place the text on the made medal:

You may see below the parameters’ demands for each word, composing the text.
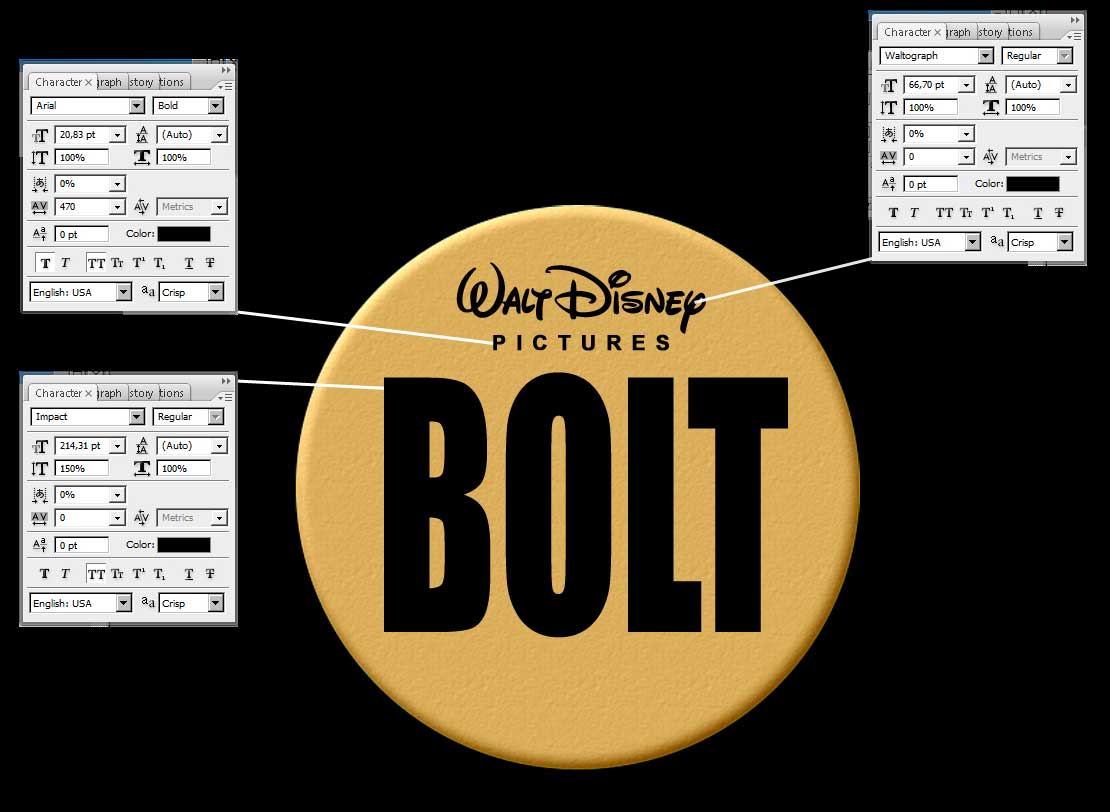
After that mark out all the types, pressing Ctrl+Shift+Click and pass on the medal’s layer. Then we need to press Delete button, for as if cutting inside the medal the text we have there. Then we need to hide the text’s layer for a while.

Move off the inside part of O letter, applying the Eraser Tool (E). We need to draw later an element in this letter of lightning shape. This time we’ll select for this operation the Polygonal Lasso Tool (L), painting the lightning element with the Brush Tool (B) and the same color used for the medal.

Create a New layer under the medal’s one. Then we need to paint the texture inside the letters’ openings with the color #4B331B. You may see below the brush we need to use in this case. Press Alt button and make a mouse click between the layers to get the top layer into a mask, as it is demonstrated below:
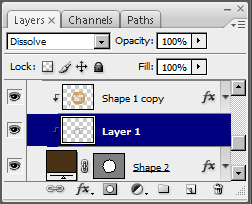
Here it is the brush for representing the effect we want.
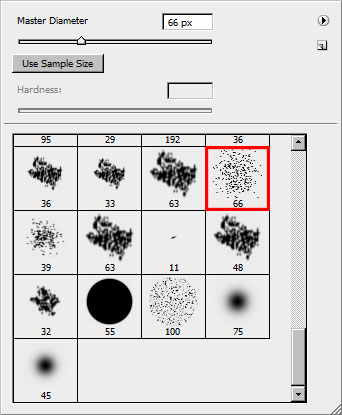
You should get the same thing from below:
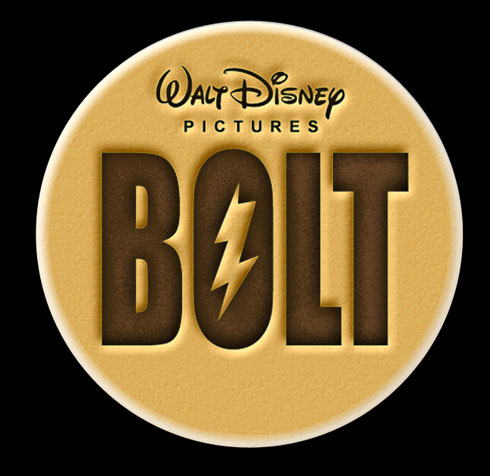
Create a new layer, painted with white color to represent the noise effect, applying: Filter>Noise>Add Noise with the next parameters:
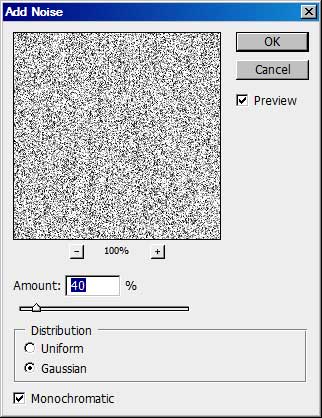
Select after that Filter>Blur>Motion Blur. The parameters are: Angle:90, Distance:90
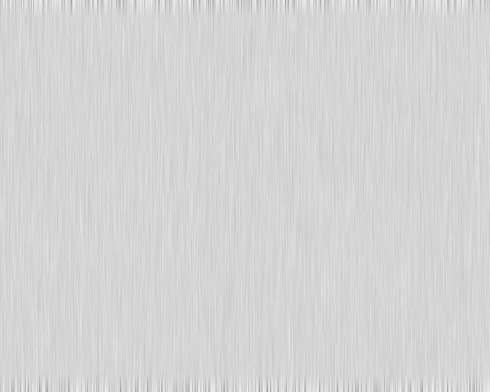
Select for this layer the Blending mode - Multiply.
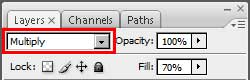
We’ll get the scratch texture.

Now we’ll draw the medal’s eye, applying the Ellipse Tool (U) and pressing Alt button while applying the chosen instrument for cutting out an opening inside the drawn circle.

Set all the parameters the same way shown below:
Blending Options>Bevel and Emboss
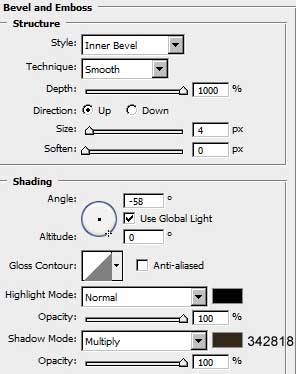
Blending Options>Gradient Overlay
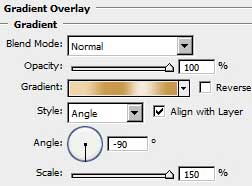
Gradient Editor:
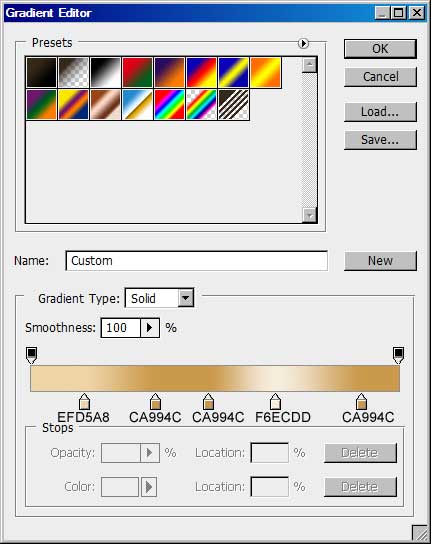
Blending Options>Stroke
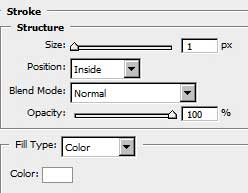

The medal is finished!


