
In this detailed tutorial we will learn how to make a Diablo III styled wallpaper.
For the beginning create a new file (File>New) of 1280×1024 px and 72 dpi. Paint the first layer with black color, applying the Paint Bucket Tool (G).
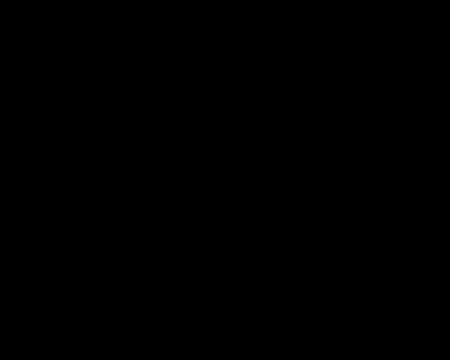
Now, let’s start making a very gloomy texture. Download out of Internet a set of ready to use brushes D_Grungeset1.
In this case we’ll use all the brushes, except the marked one in the table below. The color’s code is #532100. Brush’s Opacity needs to be on 20%.
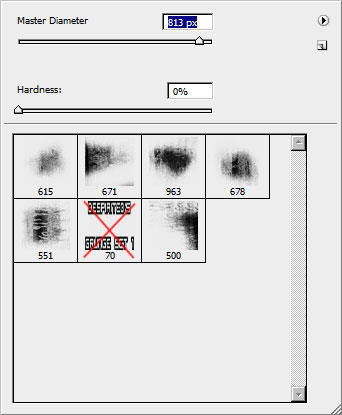
We must get almost the same thing as on the picture below:

Choose now a brush as in the next table. We’ll use it during the entire lesson.
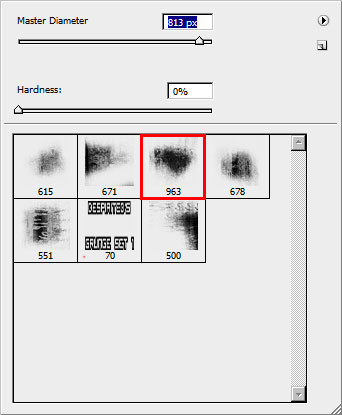
On a new layer we’ll try to represent the blue color - #04020F. Opacity:20%.

Enlarge the brush’s size by pressing Ctrl +] and try to represent one more layer of the same color.

On the next layer the brush needs to be enlarged even more, changing the Opacity on 40% and trying to get the same result as below:

Select the white color, Opacity of 10% and represent an element remembering the clouds.

Set the next parameters on the layers’ palette.
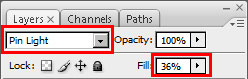
Select the black color and the same opacity’s value to create a dark haziness on the top part of the picture.
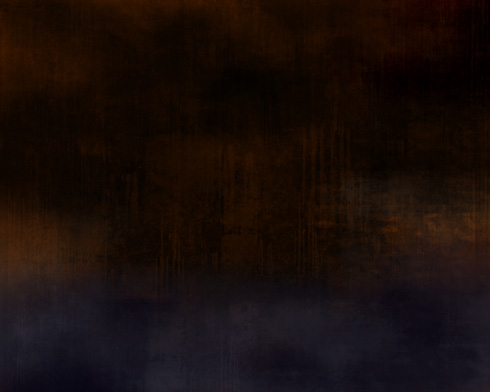
Create a new file of 500×500px and 72 dpi, painting it in black color.
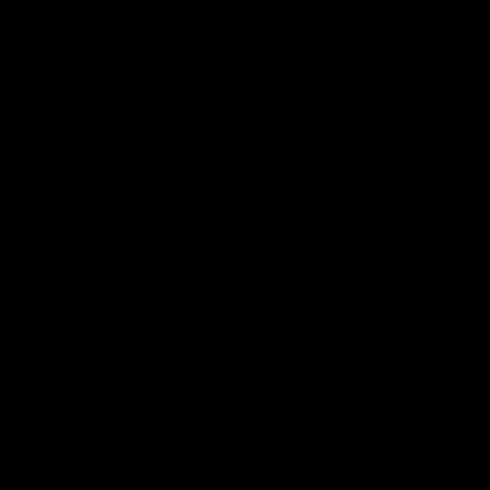
Select the Gradient Tool (G) on a new layer for giving it the white gradient. Select on the top gradient’s menu the option Foreground to transparent, having a picture, like the next one.
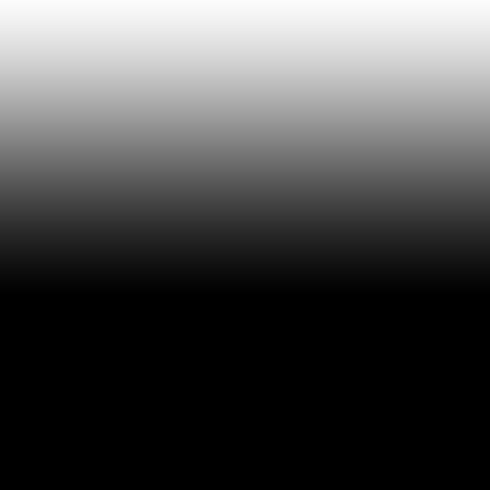
Next select the main menu Filter>Distort>Wave…, setting the options from below
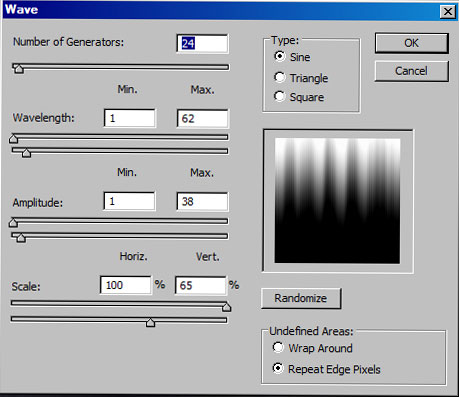
…and then Filter>Distort>Polar Coordinates
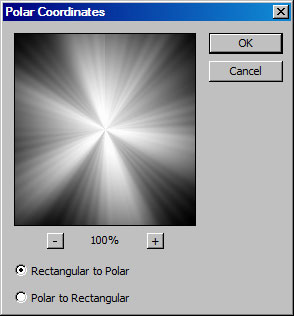
We’ll get a fascicle of light like the next one. Select after that the Smudge Tool (R) to spread out the rays from their middle part to outside.
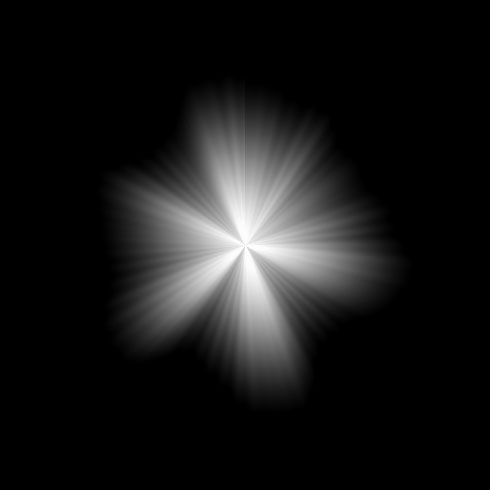
Then place the result that we’ve got on our main picture.
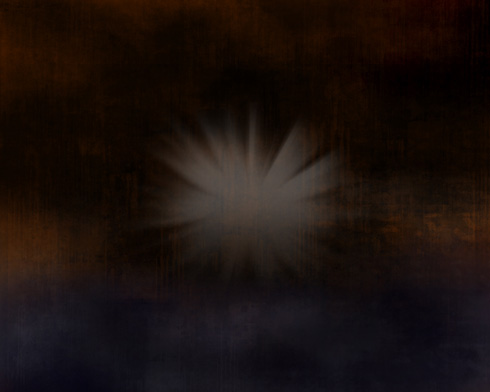
Set the parameters:
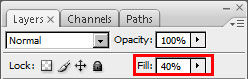
Make a copy of this layer Ctrl+J and enlarge the copy up to one third parts, applying Free Transform option (Ctrl+T). Set the layer’s parameters demonstrated below:
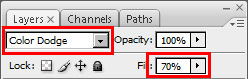
We need to get the result from below:
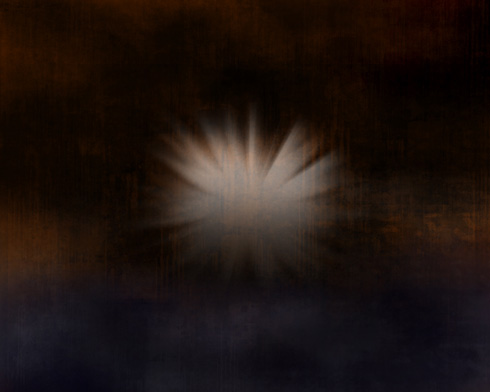
Create a new layer, giving it the Blending Mode from below:
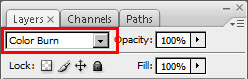
Select the brush with the color’s code #F8F70C and the Opacity of 100% and make several touches on the light’s central part.
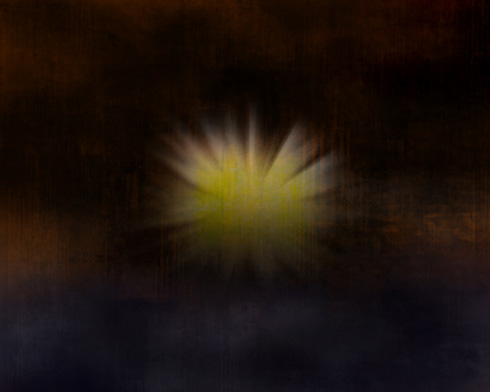
Use the brush of black color on the bottom part of a new layer that needs to be made up first of all. The Opacity is of 10%.

Create again a new layer and select the Rectangular Marquee Tool (M) to represent the element from below, painting it with red color (Opacity 30%). The bottom corners should be erased with the Eraser Tool (E).

Paint out now a black stripe, applying the Opacity of 30%.

Create a new layer with the parameters demonstrated below and insert several touches of red color, having the Opacity of 100%.
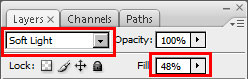
On a new layer we’ll draw three dots with the usual brush.

Stretch out the made dots with the Free Transform option and erase the extreme lines on both sides, the same way the next picture indicates it. Set for this layer Blending mode-Soft Light.

Make a copy of this layer and grow narrow a little each stripe, marking them with the Rectangular Marquee Tool (M). Set for the new layer the Blending Mode – Overlay till getting the next result.

Next we’ll write the next word on the central part of the picture.

Select the next parameters for the text’s layer.
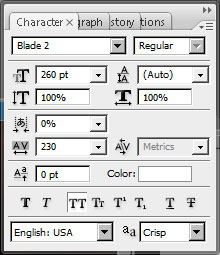
Select also for the new layer Blending Options>Drop Shadow, following all the selections from below.
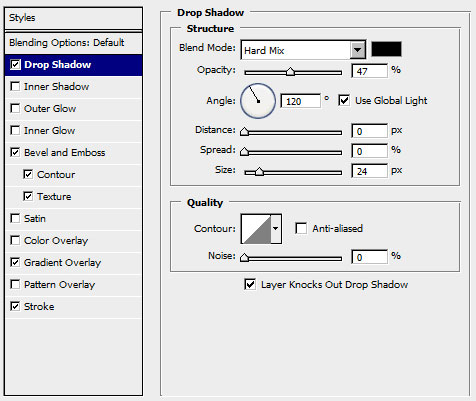
Blending Options>Bevel and Emboss
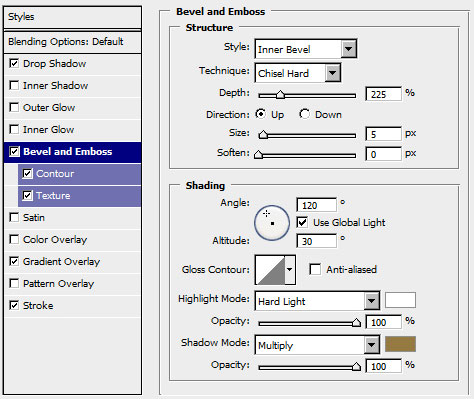
Blending Options>Bevel and Emboss>Contour
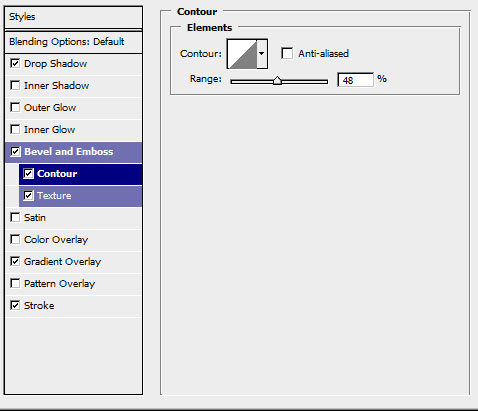
Blending Options>Bevel and Emboss>Texture
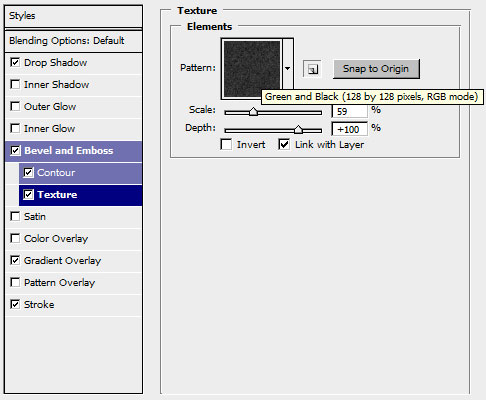
Blending Options>Gradient Overlay
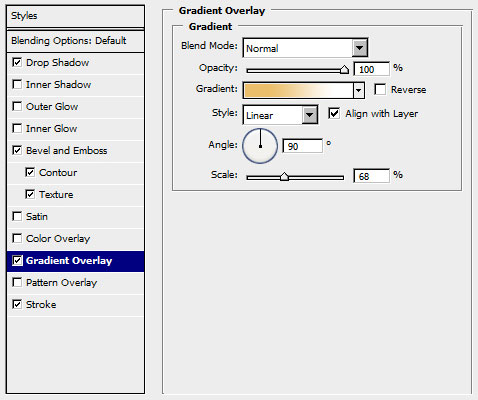
Gradient Editor
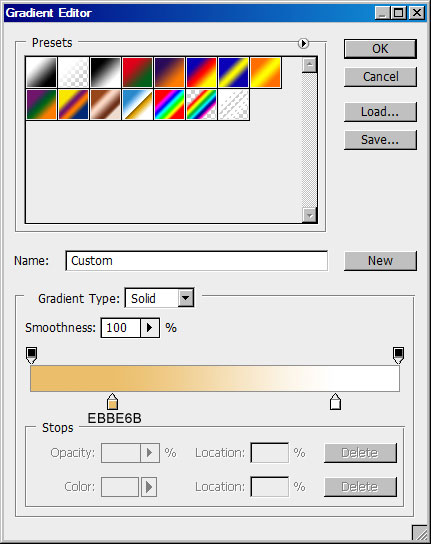
Blending Options>Stroke
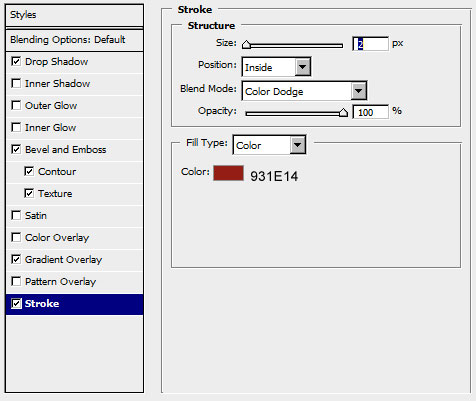

Finished!



