For the beginning we need to find a texture representing the wood boards, having 1280×1024 px and 72 dpi. (I used this texture from cgtextures.com)

Create a new layer where we need to apply the Paint Bucket Tool (G) to fill the new layer with #C5853A color.

The layer’s parameters: Blending mode-Soft Light

Using the Rectangle Tool (U), try to dark out the picture’s top part and its bottom one.

Set the next indicated parameters by making a mouse click on the layer we work with on the layers’ panel:
Fill 0%
Blending Options>Gradient Overlay


Gradient’s parameters:


Using the same tool, try to represent the primary layer of a photo’s frame, displacing this layer a little with the Free Transform option.

Make a mouse click on the same layer on the bottom part of the layers’ panel on Add a Mask selection and select a standard brush of black color to clean out the element’s edges.


The layer’s parameters: Blending Options>Drop Shadow

Blending Options>Outer Glow


Insert the photo, which must be inclined a little with the Free Transform option. For this tutorial, I used this picture from SXC. I would like to thank the author of this picture.

Next we’ll represent a new layer (Create new layer) between the photo’s layers and the paper’s layer. Using the Brush Tool (B), try to paint the coming out paper’s edges, applying the color #D5A74E

Press Alt button and make a mouse click between the brushes’ layer and the effect’s layer on the photo (on the layers’ panel).


Using the same brush but different colors, try to represent the effect of old paper, applying the colors next indicated: #B14F01, #B9830C, #A76B00. You’ll get the same result as on the picture below:

On the next new layer (Create new layer) we’ll use the standard brush of black color with the Opacity of 30% to dark out the bottom part of the photo’s frame. This layer should be situated lower than the photo’s layer on the layers’ panel.

Create another new layer (Create new layer), which must be filled with the color #B86901, using for this operation the Paint Bucket Tool (G).

The layer’s parameters: Fill 37%, Blending mode-Color Burn

Press Alt button and make a mouse click between the effect’s layer (Color Burn) and the photo’s layer (on the layers’ panel).
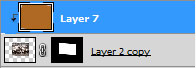

Create a new layer reserved for the text, applying the Rectangle Tool (U), the color #FFE89C and the Free Transform option for the inclination operation.

The layer’s parameters: Blending Options>Drop Shadow
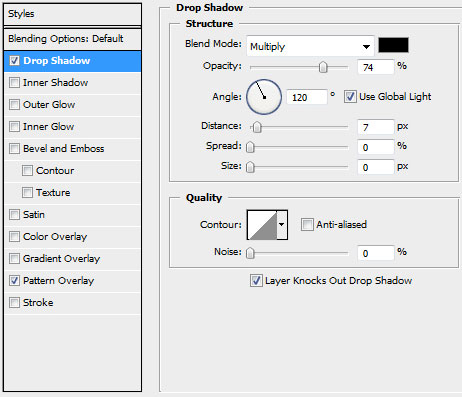
Blending Options>Pattern Overlay (select the pattern out of the Texture Fill 2 set)
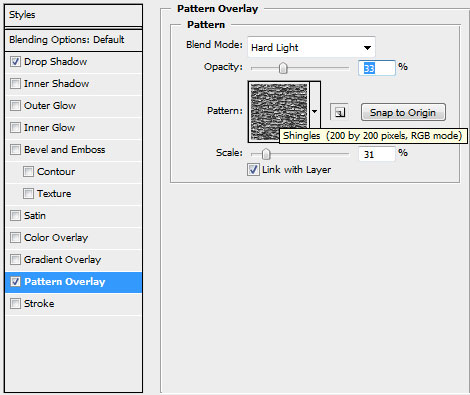

Create a new layer and use on it the Rectangular Marquee Tool (M) to mark out the zone we need. Using the Paint Bucket Tool (G), try to fill the marked zone with white color.

Set for the layer the next options: Filter>Render>Clouds

Press on the same layer the combination of buttons CTRL+U
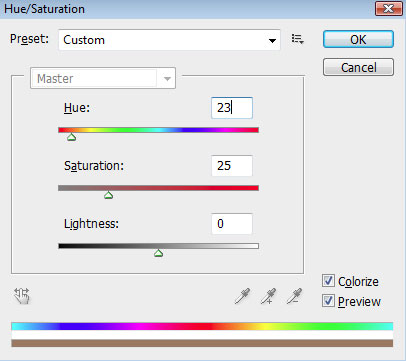

The layer’s parameters: Blending mode-Soft Light

Press Alt button and make a mouse click between the effect’s layer and the text’s layer (on the layers’ panel).
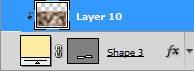

Insert the text we need now, inclining the text with Free Transform option.
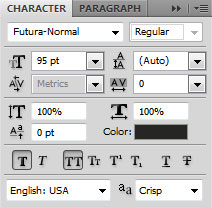

I used this font from dafont.com:
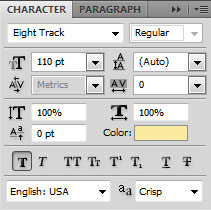
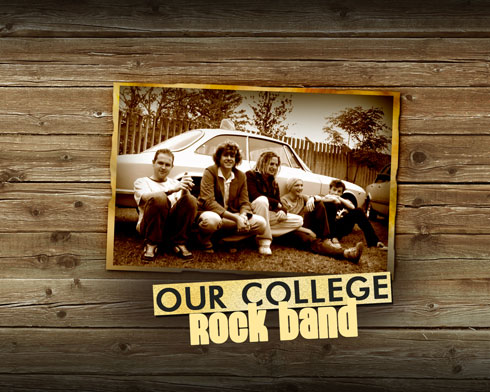
The layer’s parameters: Blending Options>Drop Shadow
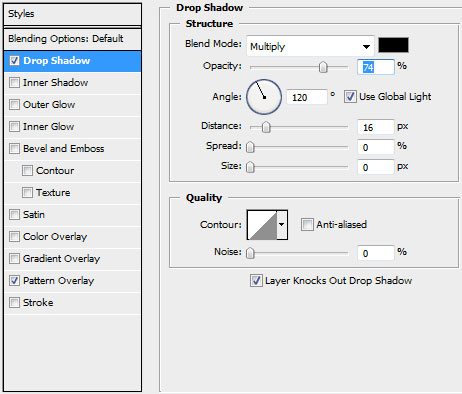
Blending Options>Pattern Overlay (select the pattern out of the set named Texture Fill 2)
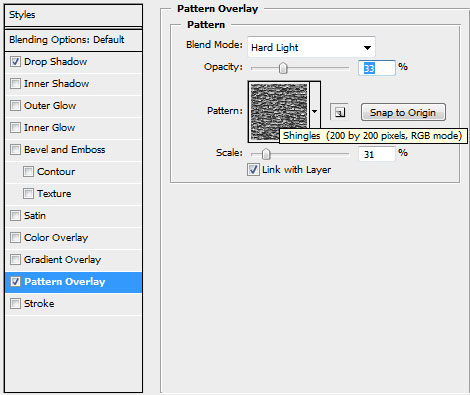

Make a copy of the layer containing the effect we’ve used for the text’s layer and place this copy above the text’s layer (Rock band).
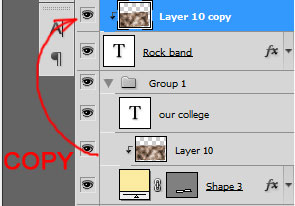

Insert now the set of drums, cutting them out preliminary (I used this picture from SXC. I would like to thank the author of this picture):

Make a copy of the layer with the drums, placing the copy lower than the previous drums’ layer (on the layers’ panel). Using the Free Transform option, change a little the copy’s sizes:

The layer’s parameters: Fill 0%, Blending Options>Gradient Overlay
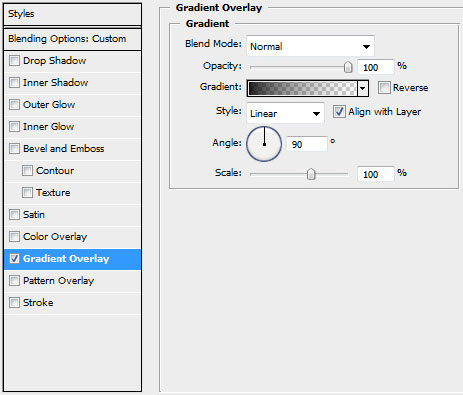
Gradient’s parameters:
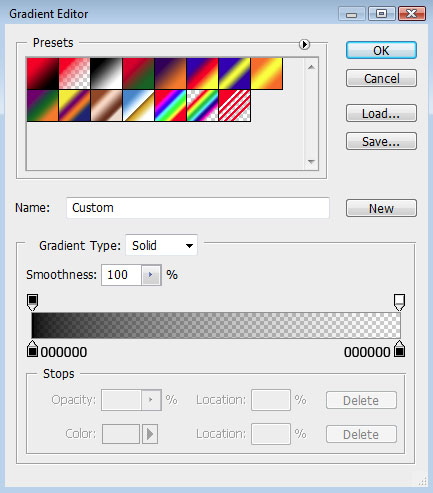

Insert now the guitar (I used this picture from SXC. I would like to thank the author of this picture.):

Make a copy of the guitar’s layer, placing it also lower than the previous guitar’s layer. Displace a little the copy’s layer, applying the Free Transform option.

The layer’s parameters: Fill 0%, Blending Options>Gradient Overlay
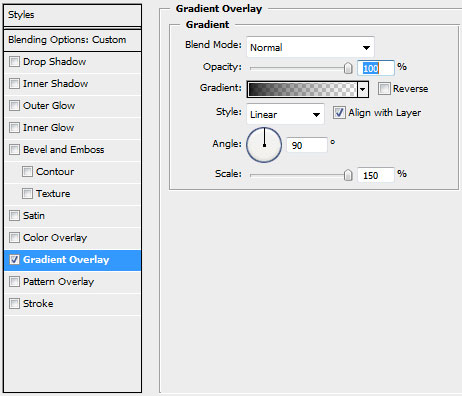
Gradient’s parameters:
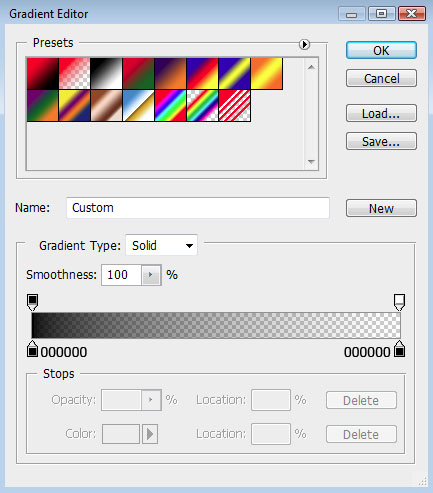

Next we need to change a little the color nuance of the guitar as for it to be appropriate with the general picture’s color nuance. In this case we click on the bottom part of the layers’ panel on Create new fill or adjustment layer>Hue/Saturation
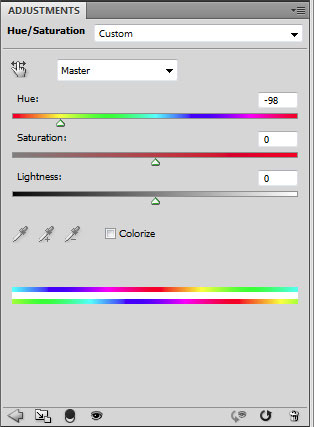

Make a mouse click on the same layer on the bottom part of the layers’ panel on Add a Mask selection and use there the standard brush of black color to clean out the zone demonstrated below:
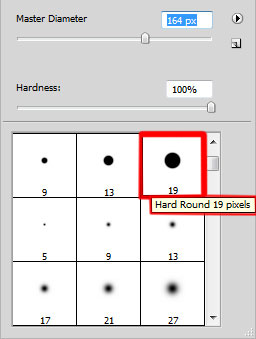

Press Alt button and make a mouse click between the effect’s layers and the guitar’s layers on the layers’ panel:
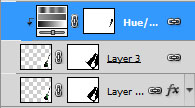

The final result!


