Begin your work by creating a new file (File>New) of 1280×1024 px and 72 dpi.
Using the Rectangle Tool (U) now, it’s possible to represent the background of the calendar we want to have in the end.
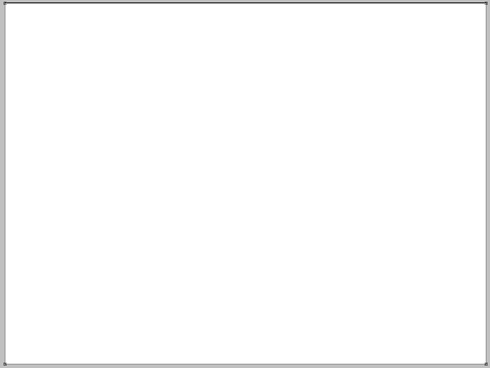
Set the next demonstrated parameters by making a mouse click on this layer on the layers’ palette. Blending Options>Gradient Overlay
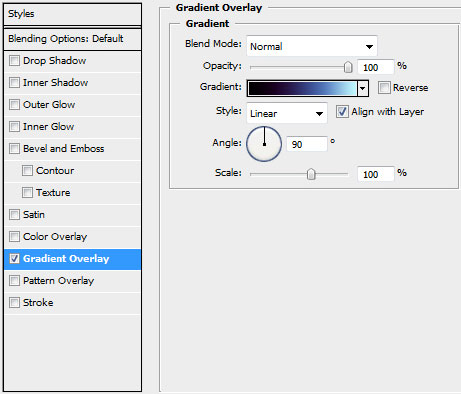
Gradient’s parameters:
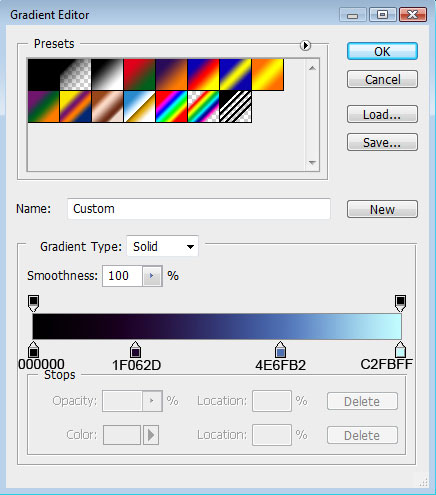
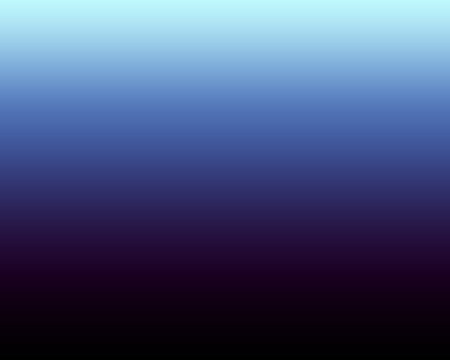
Find a photo of a young girl (I used this picture from SXC. I would like to thank the author of this picture):

Cut her figure out and insert it on the picture:

The layer’s parameters: Blending Options>Drop Shadow
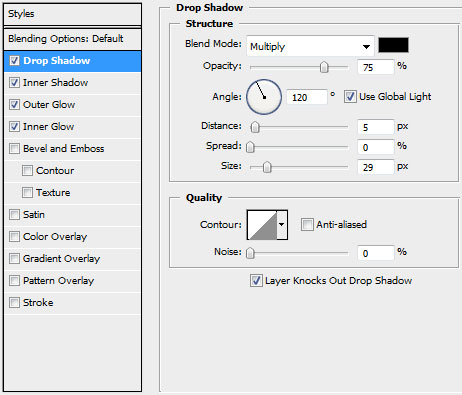
Blending Options>Inner Shadow
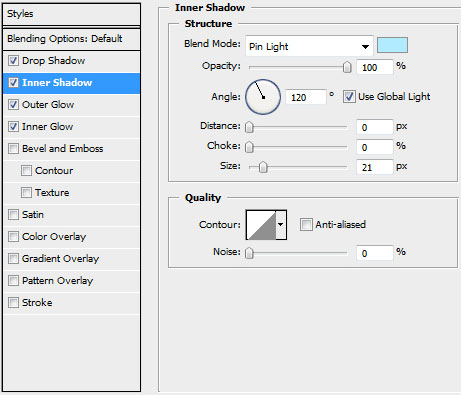
Blending Options>Outer Glow
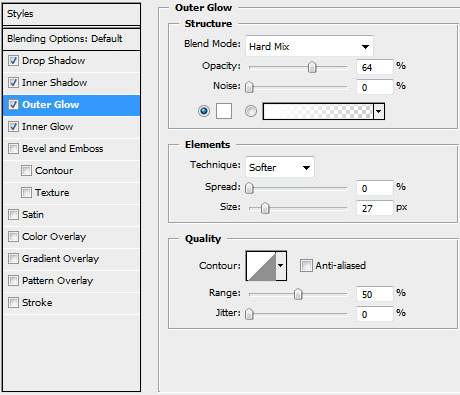
Blending Options>Inner Glow
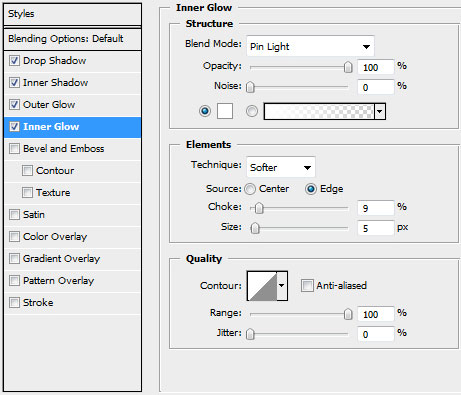

The zone of the waistline must be hidden with a dark spot. In this case we’ll create a new layer and use a standard Brush Tool (B) of the color #BD35C0
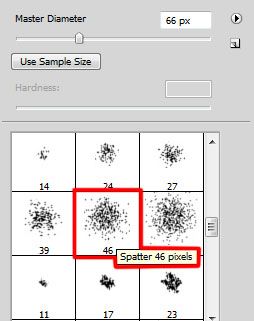

Set the next demonstrated parameters for the brush’s layer: Blending Options>Drop Shadow
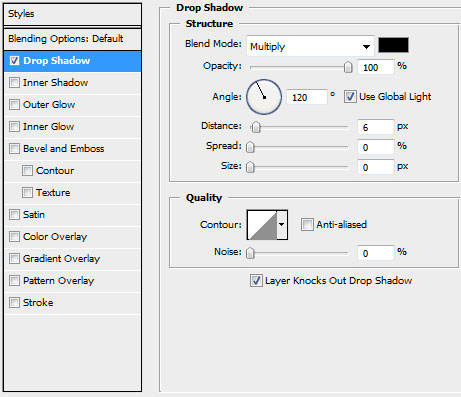

Next we’ll represent the pattern. On a new file (File>New) of 10×10px and 72 dpi we’ll apply the Pencil Tool (B) (brush 1 px) of white color. The file’s background should be moved off.
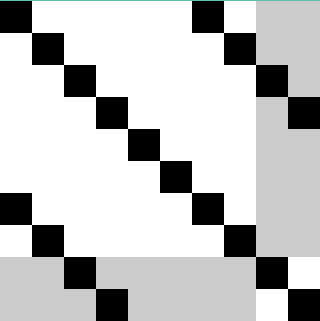
Edit>Define Pattern
Create a new layer under the girl’s layer where we’ll apply the Edit>Fill and choose the earlier saved texture’s pattern.

The layer’s parameters: Blending mode-Overlay

Download a set of ready to use brushes for Adobe Photoshop, named: 109-fractal_flame_pscs_4brushes_p2_by_011art, Floral_Brushes_by_solenero73
Create a new layer under the previous made one where we’ll apply the brush out of the set 109-fractal_flame_pscs_4brushes_p2_by_011art. The brush’s color is #9CD4BA
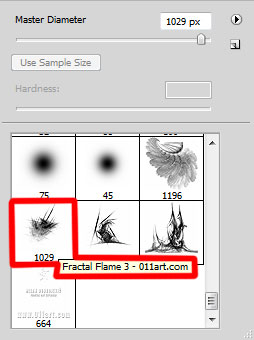

The layer’s parameters: Fill 70%, Blending mode-Vivid Light

Using the Custom Shape Tool (U), try to represent several flowers under the previous layer. You may see below the flower’s shape.
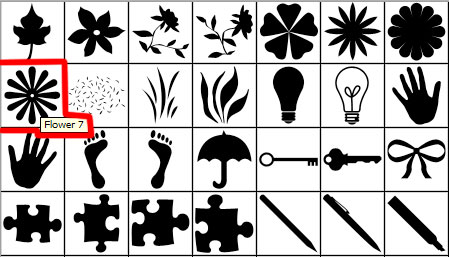

Make seven copies of the layer containing the flower and apply the Free Transform option to change the copies’ sizes, placing them the same way demonstrated below:

Set the next indicated parameters for the flowers’ layers: Blending Options>Gradient Overlay
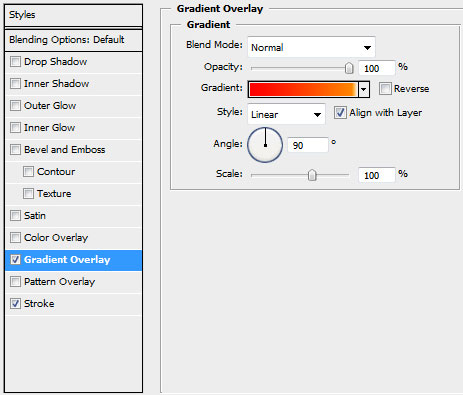
Gradient’s parameters:
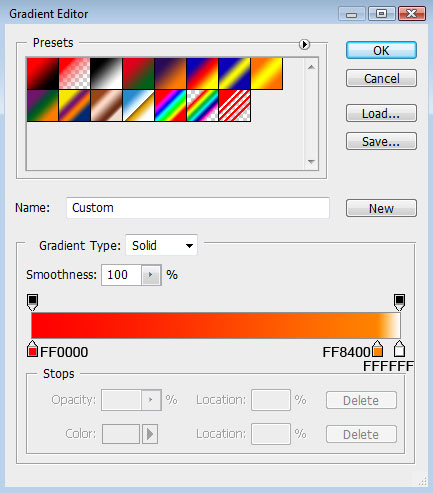
Blending Options>Stroke
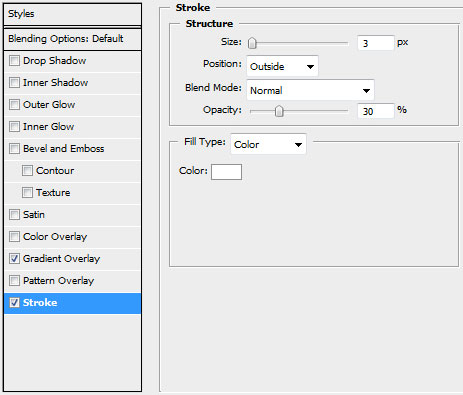

The parameters for the second flower: Blending Options>Gradient Overlay
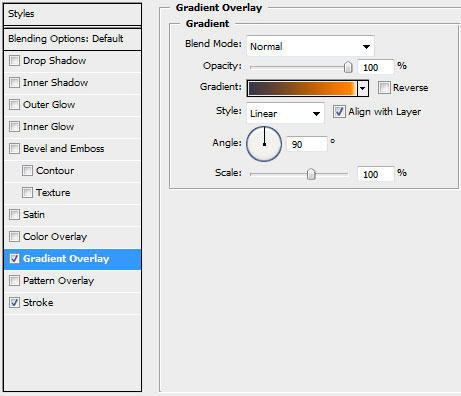
Gradient’s parameters: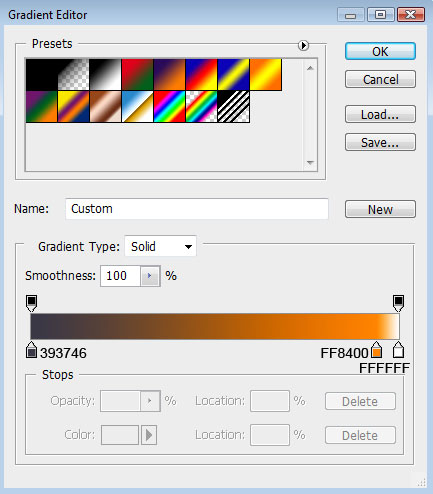
Blending Options>Stroke is the same the previous flower has:
The rest of the flowers have the same parameters: Blending Options>Gradient Overlay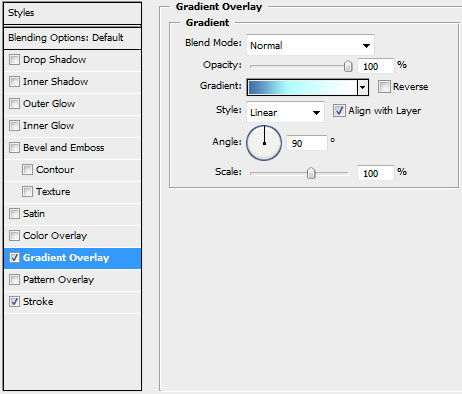
Gradient’s parameters: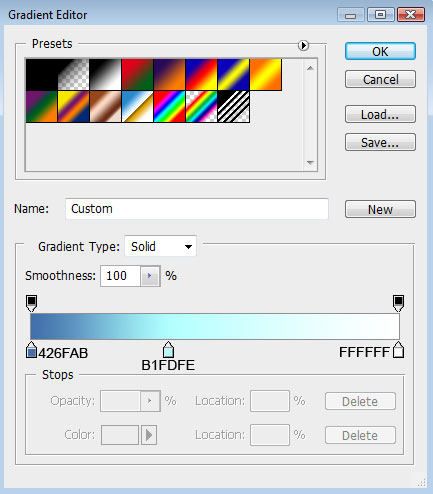
Blending Options>Stroke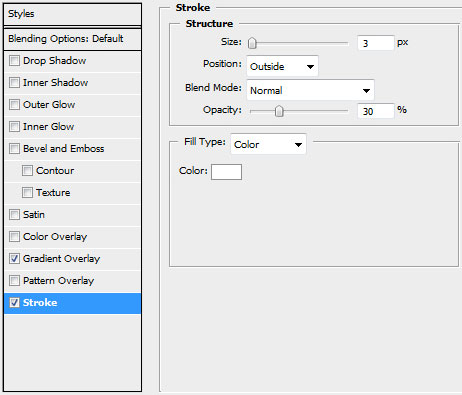

Create a new layer under the previous made ones where we’ll apply this time the brush chosen out of the set Floral_Brushes_by_solenero73. Turn over the layer with the brush, applying the Free Transform selection. The brush’s color is #6FF2BD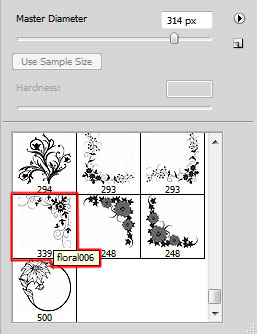
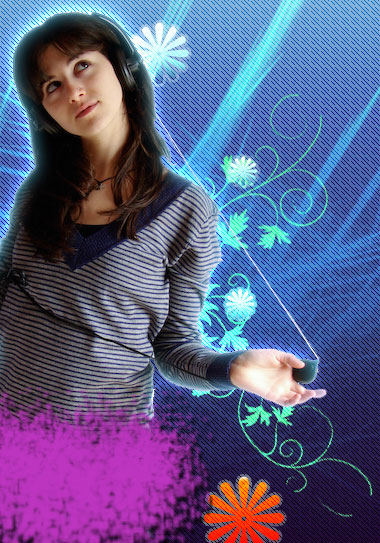
The layer’s parameters: Fill 84%, Blending Options>Drop Shadow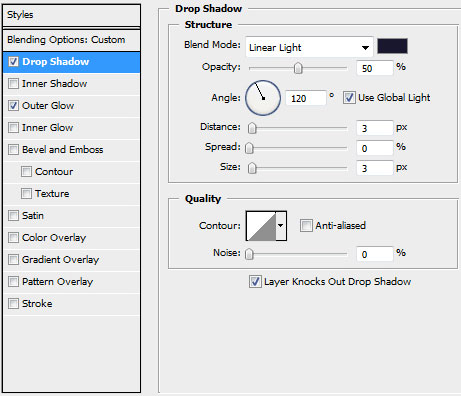
Blending Options>Outer Glow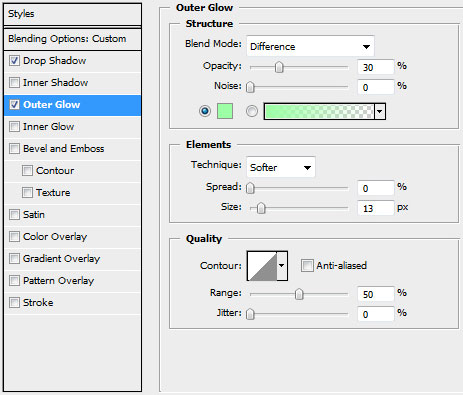

Make a copy of the layer containing the brush’s layer and choose then the Free Transform option to turn over the copy:
The layer’s parameters: Blending Options>Drop Shadow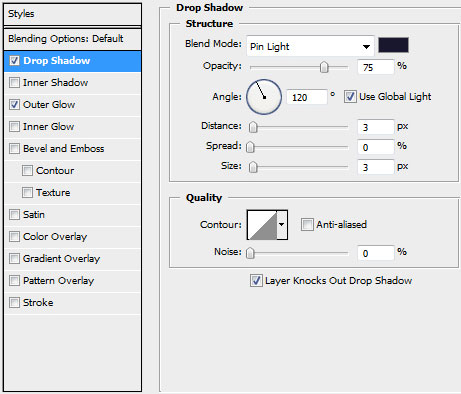
Blending Options>Outer Glow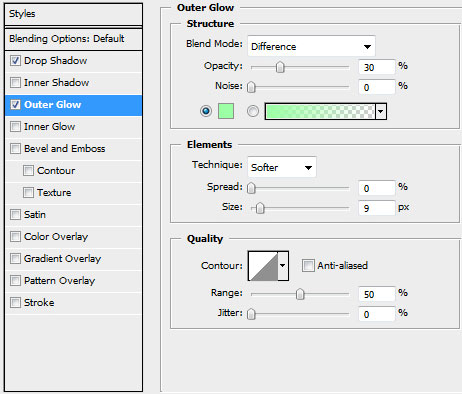

Select now the Ellipse Tool (U) and draw a circle under the brushes’ layers:
The layer’s parameters: Blending Options>Gradient Overlay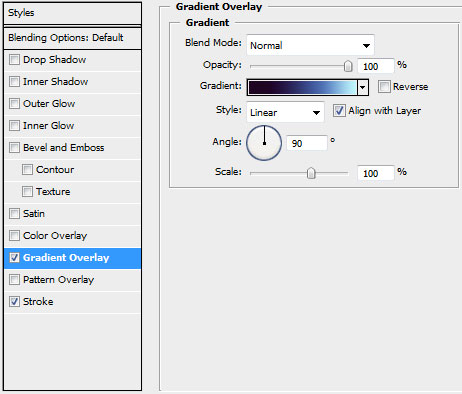
Gradient’s parameters: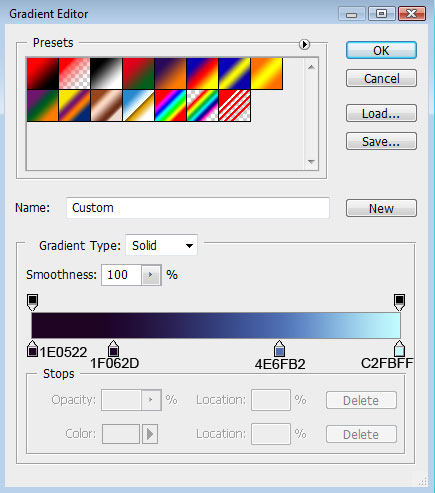
Blending Options>Stroke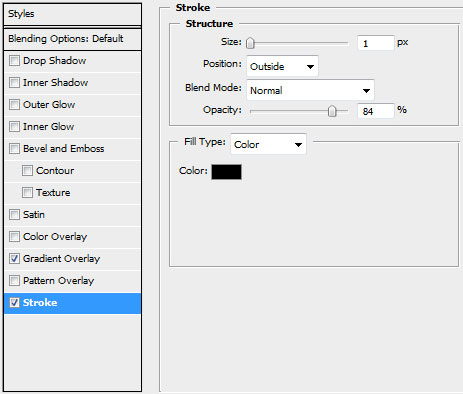

Next step includes representing a ring under the circle’s layer. Using the same tool, represent firstly the outside edges and then press Alt button while cutting out with the same instrument an opening inside the made circle. The ring’s color is #B5EEFF
The layer’s parameters: Blending mode-Multiply, Blending Options>Stroke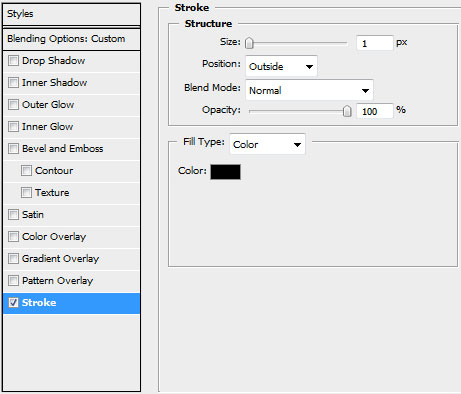

Choosing again the Custom Shape Tool (U), represent the rays under the previous made layer.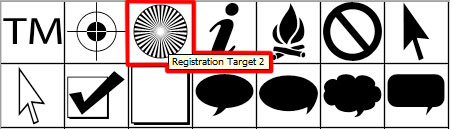
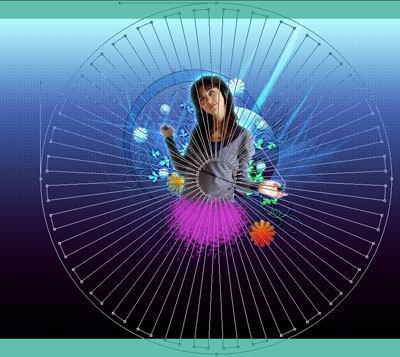
The layer’s parameters: Fill 0%, Blending Options>Gradient Overlay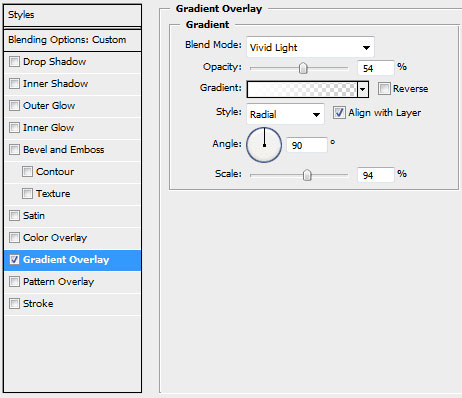
Gradient’s parameters: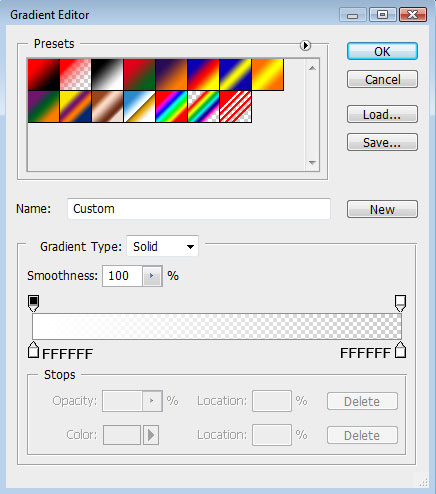

Make a copy of the last made layer and use the Free Transform selection to turn the copy by axe, situating it the way shown on the picture:
Create a new layer under the layer containing the rays where we’ll use the brush out of the set Floral_Brushes_by_solenero73, having the color #91278E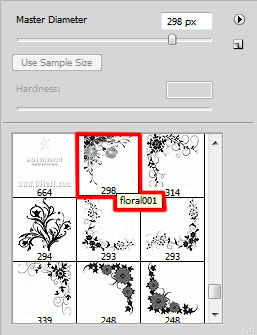

The layer’s parameters: Blending Options>Drop Shadow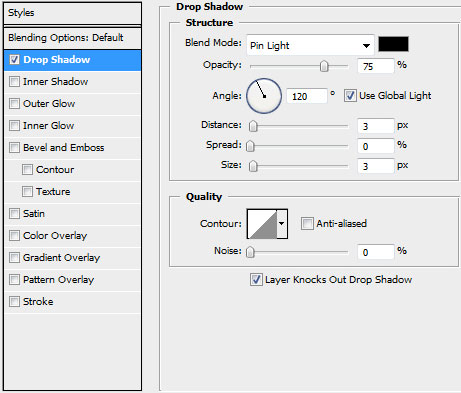

Make a copy of the last made layer and use again the Free Transform option to turn around the copy, placing it the next way:
Represent the rays, placing their layers behind the earlier made circle. The color this time is #EBFF79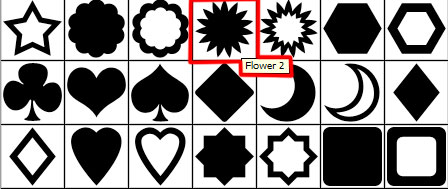

Mark out the inside element’s tops and choose the Convert Point Tool for this operation (holding the SHIFT button, press CTRL+T and then press Maintain aspect ratio to move them uniformly to the central part):
Make a copy of this layer and use the Free Transform option to turn the copy by axe: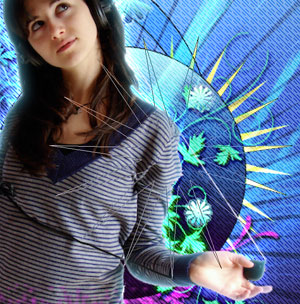
Let’s draw a small star under the layers containing the yellow rays, applying the Custom Shape Tool (U).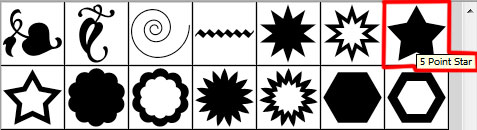
Change a little the star’s shape, choosing again the Free Transform option.
The layer’s parameters: Fill 0%, Blending Options>Gradient Overlay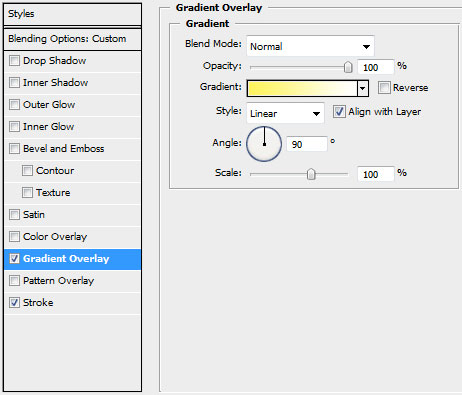
Gradient’s parameters: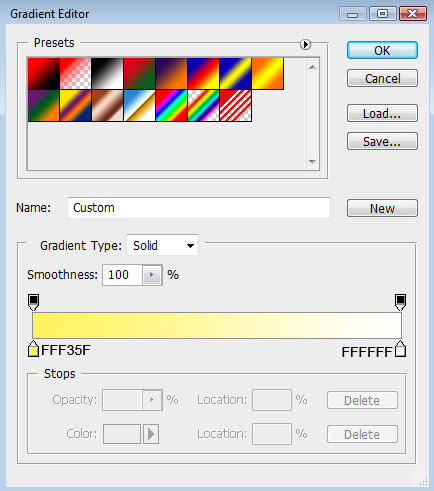
Blending Options>Stroke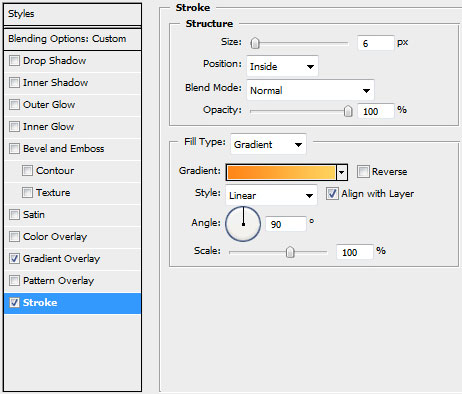
Gradient’s parameters: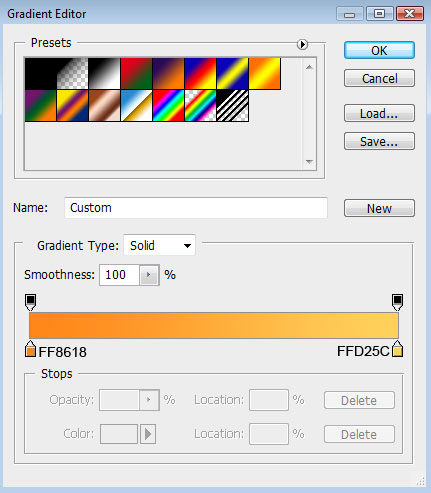

Make three copies of the layer containing the star and select the Free Transform option to change the copies’ sizes and their placement.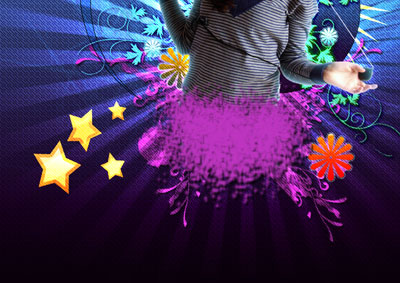
Using the Pen Tool (P), try to make a kind of train under each layer containing the star:
The layer’s parameters: Fill 0%, Blending Options>Gradient Overlay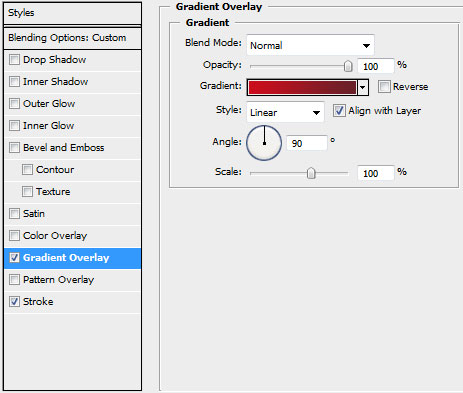
Gradient’s parameters: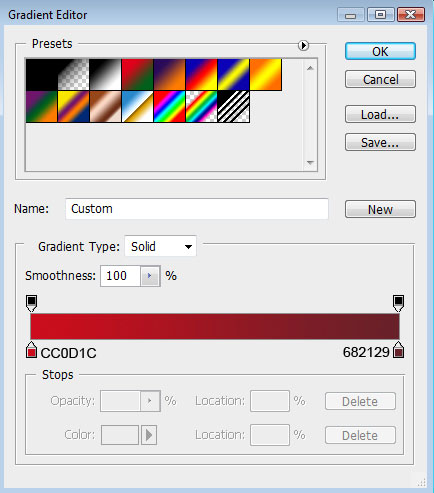
Blending Options>Stroke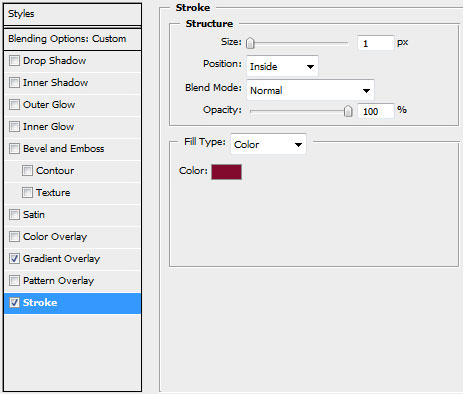

Using the same tool, let’s picture the next train:
The layers’ parameters: Fill 0%, Blending Options>Gradient Overlay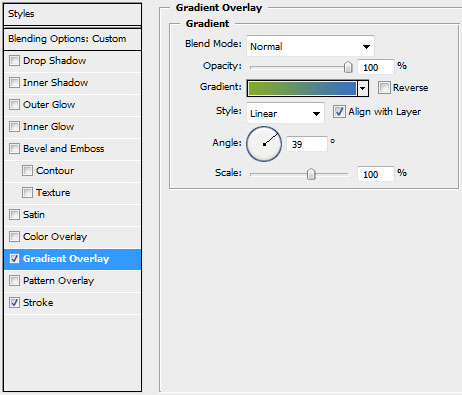
Gradient’s parameters: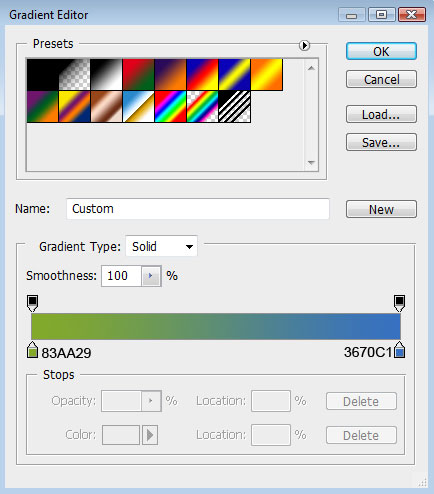
Blending Options>Stroke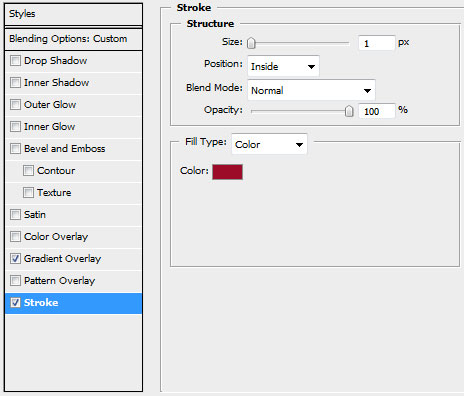


The layer’s parameters: Fill 0%, Blending Options>Gradient Overlay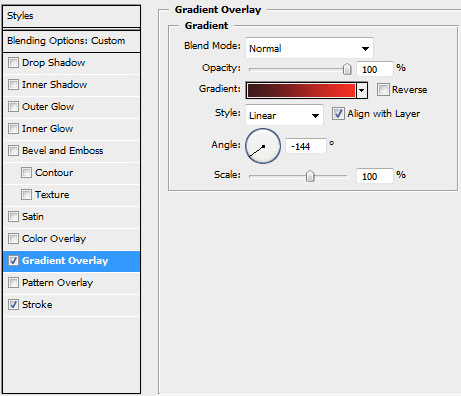
Gradient’s parameters: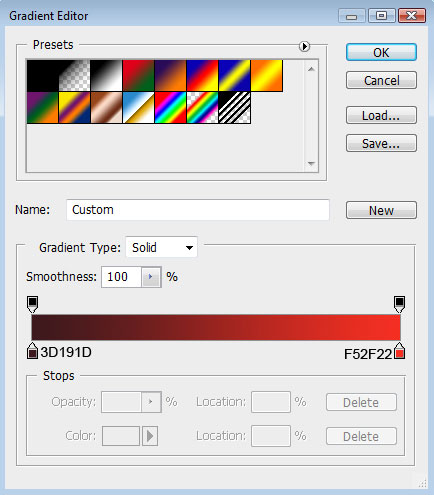
Blending Options>Stroke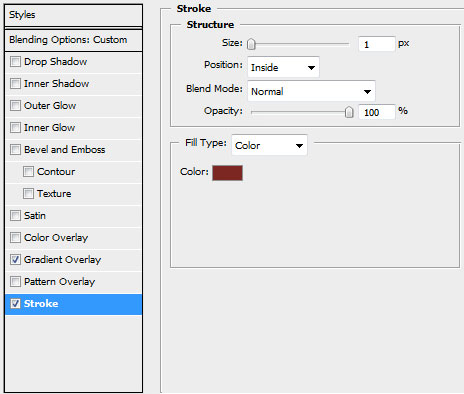


Make a right click on Copy layer style option on the previous made layer containing the train, but on the recently made layer we’ll choose the Paste layer style.
Combine in a group all the layers composing the stars and their trains (press Ctrl button to mark out the necessary layers and then hold on the left mouse’s button while taking the marked layers on Create a new group option). Set the next parameter for the made group: Blending mode-Color Dodge
Next all the layers will be placed above the girl’s layer and the pink spot on her waistline (on the layers’ palette). Create a new layer and apply on it the standard brush to draw a lot of dots. The dots’ colors should correspond to the picture’s layers, meaning that on the bottom part of the picture the dots are violet, on its middle part and the top – they have white color.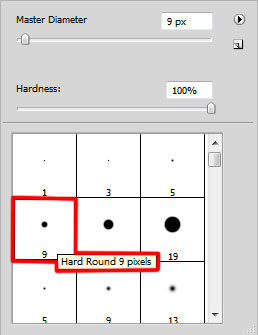

Make a copy of the layer containing the dots and choose the Blur Tool for the copy – layer to get a kind of illuminating effect on the dots.
Create a new layer where we’ll apply the mentioned above standard brush, but set its diameter on 200. The brush’s color is #CE68D0 and the Opacity is of 10%. Next try to represent several circles barely noticeable on the girl’s waistline’s zone.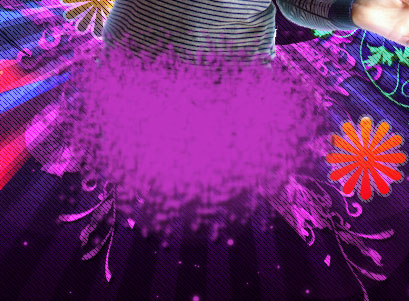
Using the Ellipse Tool (U), try to make a small circle: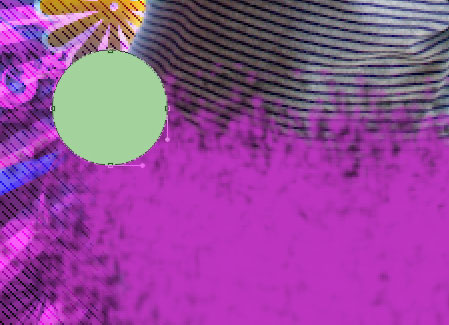
The layer’s parameters: Blending Options>Drop Shadow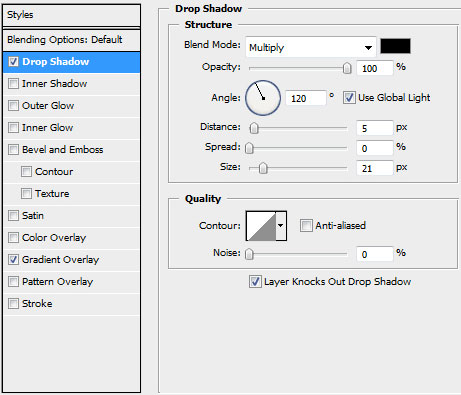
Blending Options>Gradient Overlay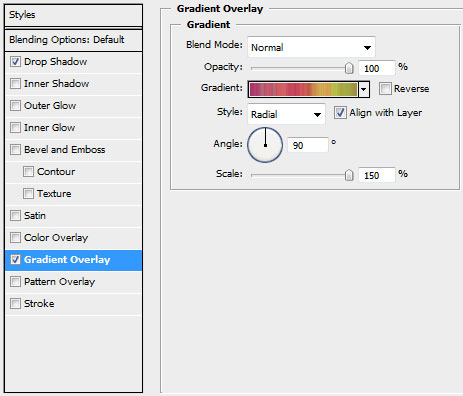
Gradient’s parameters: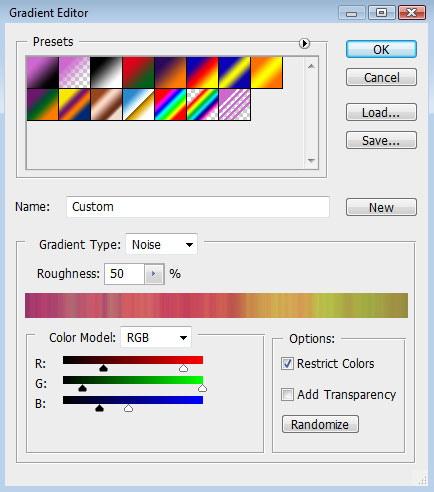
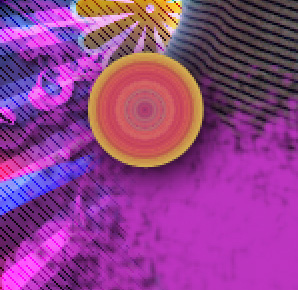
Make a copy of the layer containing the circle and choose again the Free Transform option to enlarge the copy and place it the way shown below:
Using the same tool, try to make another small circle: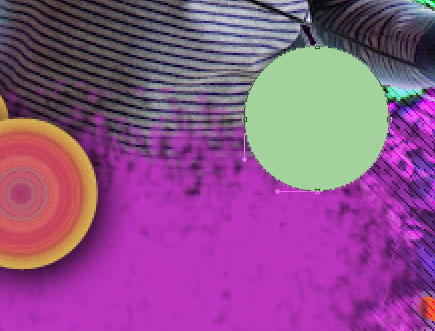
The layer’s parameters: Blending Options>Gradient Overlay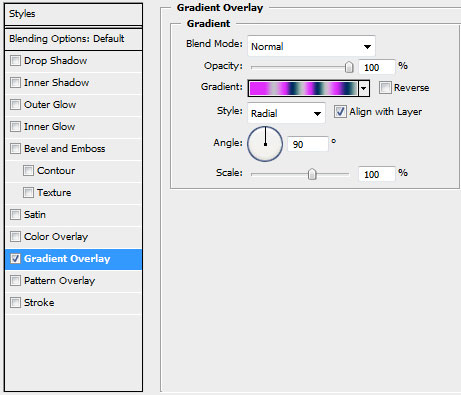
Gradient’s parameters: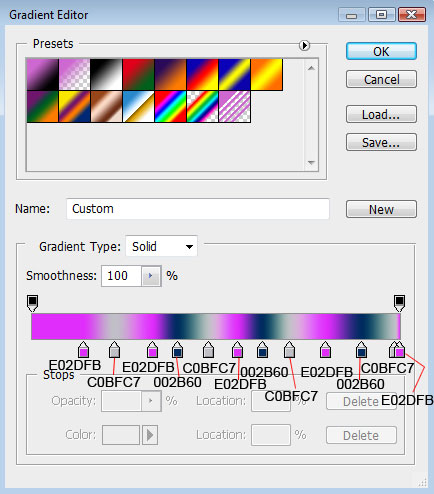
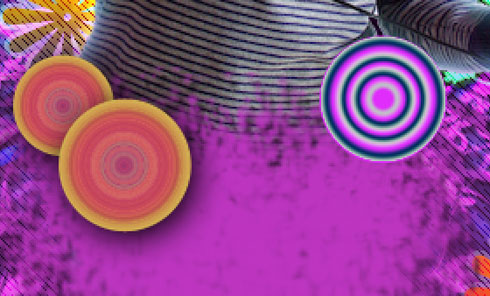
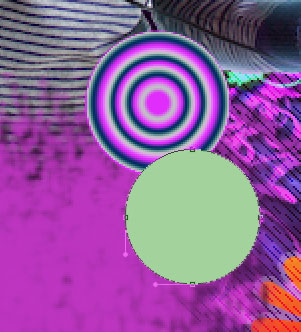
The layer’s parameters: Blending Options>Drop Shadow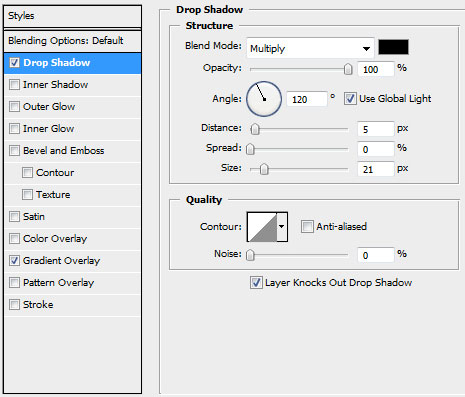
Blending Options>Gradient Overlay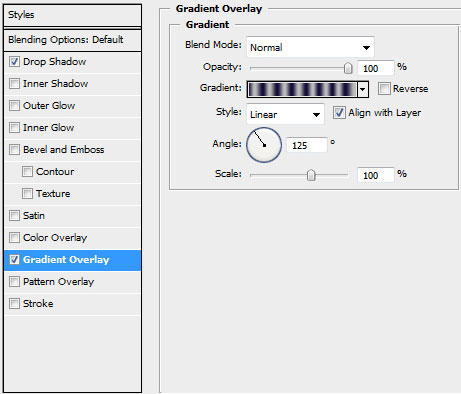
Gradient’s parameters (here are indicated two colors, the rest of them are repeated):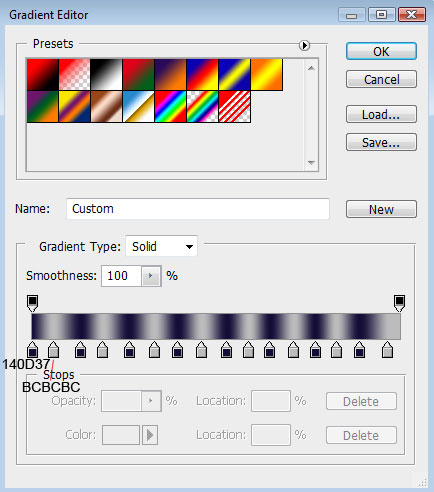
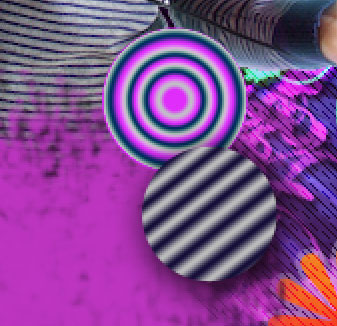
Make a copy of the last made layer and select the Free Transform option to make the copy smaller and place it the way demonstrated below: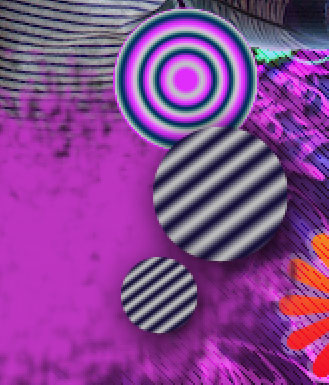
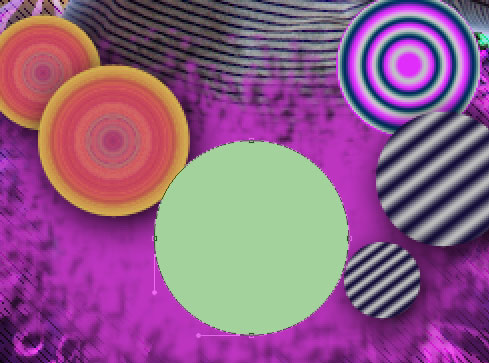
The layer’s parameters: Blending Options>Drop Shadow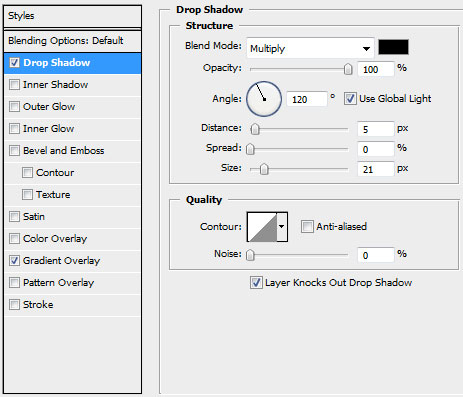
Blending Options>Gradient Overlay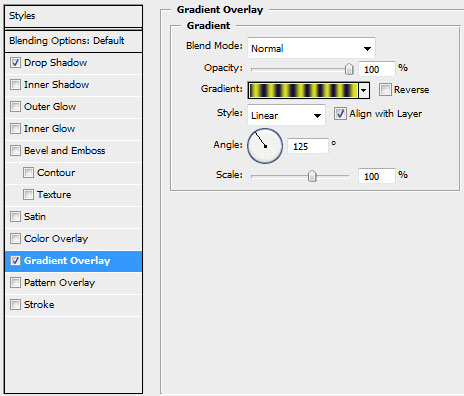
Gradient’s parameters: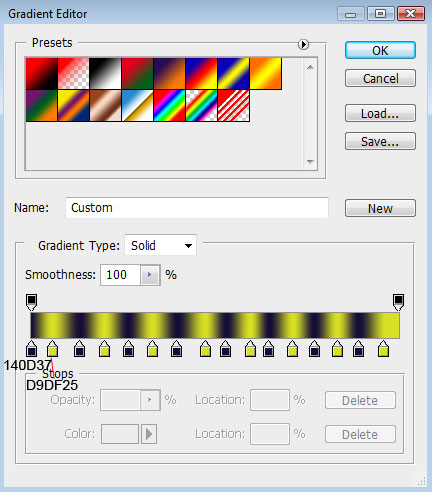
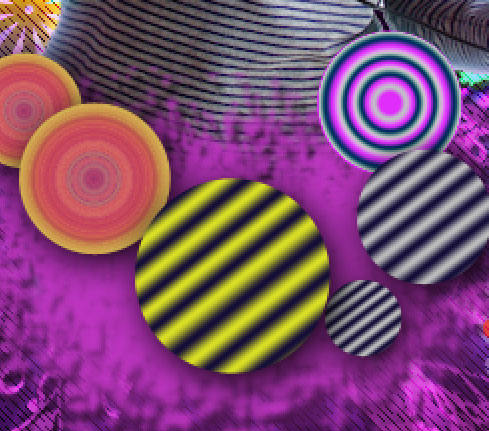
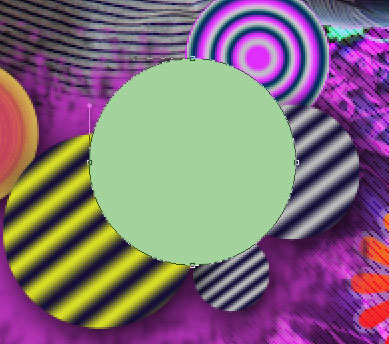
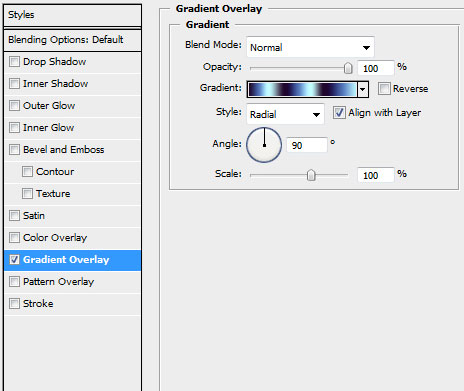
Gradient’s parameters:
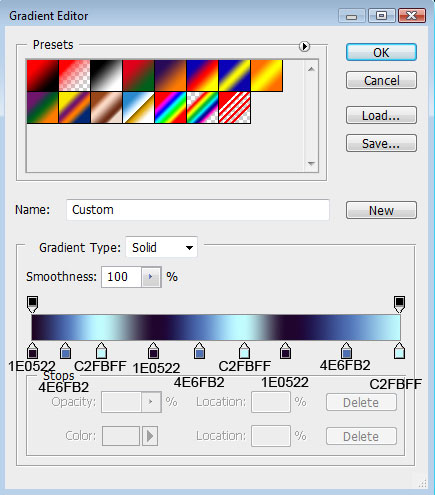
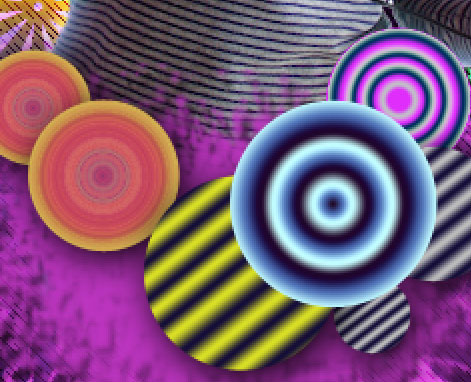
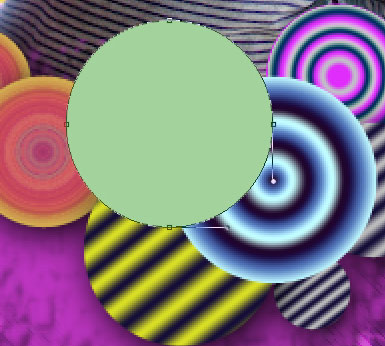
The layer’s parameters: Blending Options>Drop Shadow
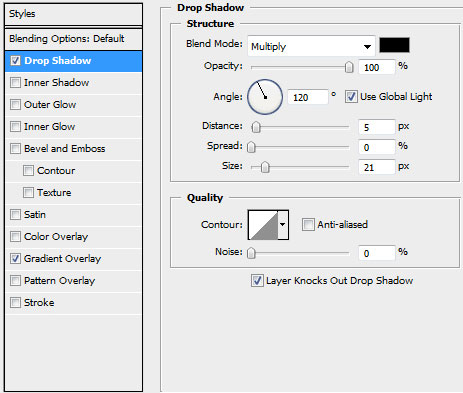
Blending Options>Gradient Overlay
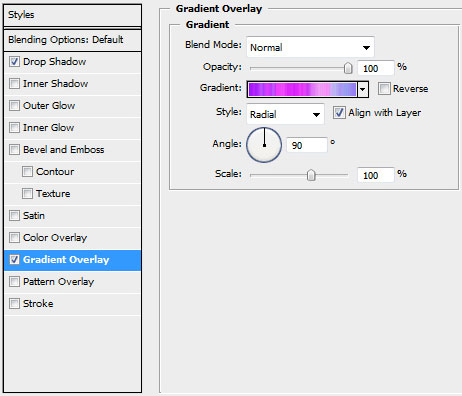
Gradient’s parameters:
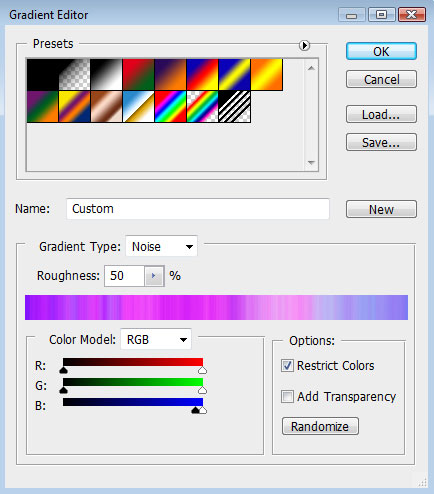

Next we’ll draw a ring under the multicolored circles, applying the Ellipse Tool (U).
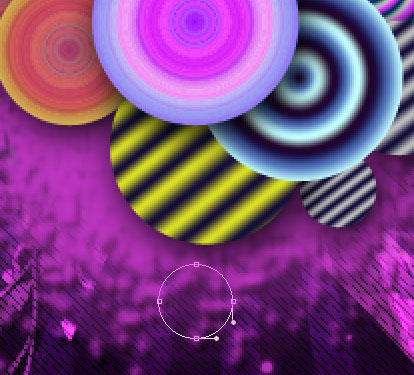
The layer’s parameters:
Fill 0%
Blending Options>Stroke
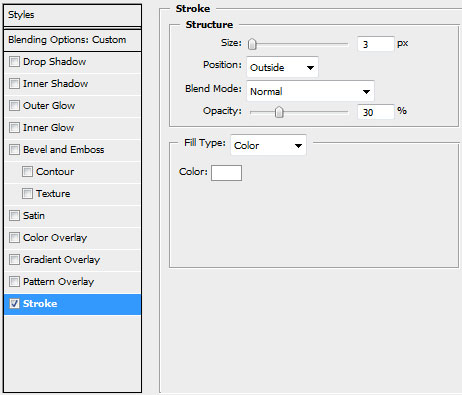
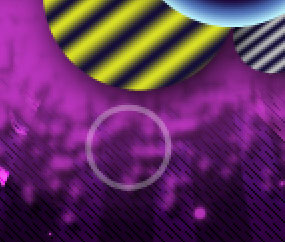
Make many copies of the layer with the ring and choose the Free Transform option for changing the copies’ sizes and their placement on the picture:

Combine in a group all the layers composing the rings (press Ctrl button to mark out the necessary layers and then hold on the left mouse’s button while moving the marked layers on Create a new group selection). Select the next parameters for the new group: Blending mode-Hard mix

The final picture!
View full size here. To turn our wallpaper into April calendar take the Ellipse Tool (U) set the tool in Paths mode and represent a ellipse
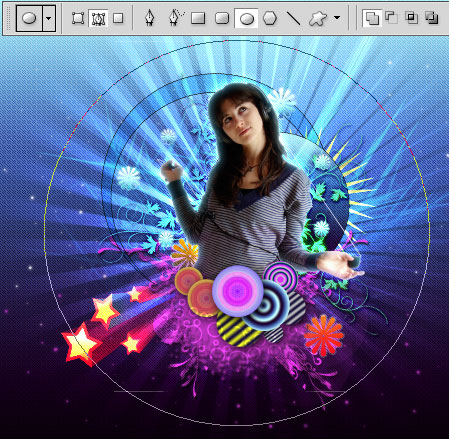
select Horizontal Type Tool (T) and make a right click on ellipse path to add with desired font ( I used this font from dafont.com ) the week days …
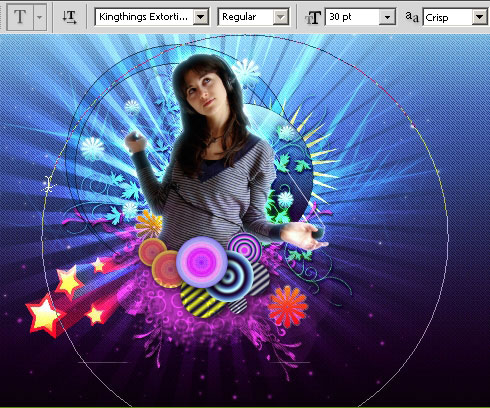

The layer’s styles: Blending Options>Drop Shadow
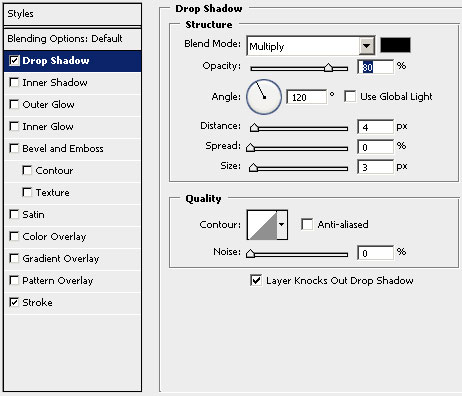
Blending Options>Stroke
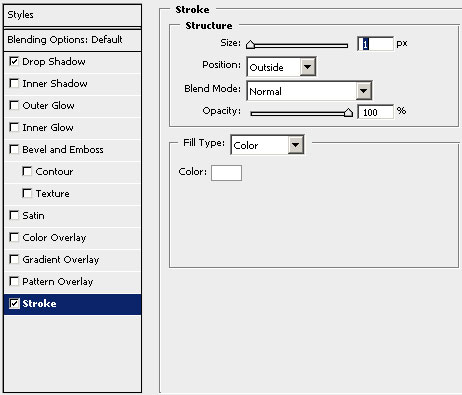

add with the same font and layers styles the month (April 2009)



