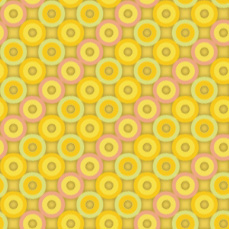Swirl Girl in Photoshop
September 11th, 2009 by ART-D Posted in Adobe Photoshop, Designing, Photo Editing
In this tutorial, it will show ways to create swirls, and by mixing them you will learn some very powerful techniques that will allow you to easily make tons of different styles of swirls. The tutorial is all about combination. Nice to have a try!
Final Image Preview

Begin working by creating a new file (File>New) of 1920×1200px/72 dpi. Choose then the Paint Bucket Tool (G) to give the new background layer black color.
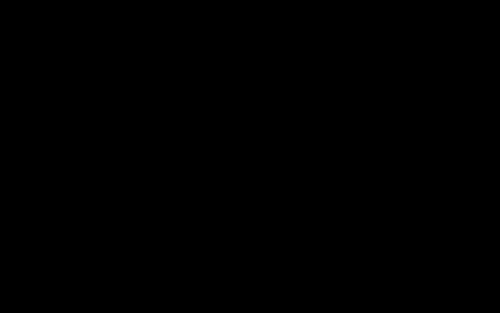
Find a stock photo with a model represented on it, I used this photo from deviantart. I would like to thank the author of this photo:

Cut out her image and insert it on the new layer.

Create a new layer and apply here a standard brush to represent the background behind the girl’s layer. The brush’s color is #CD00FE (Opacity 20%)
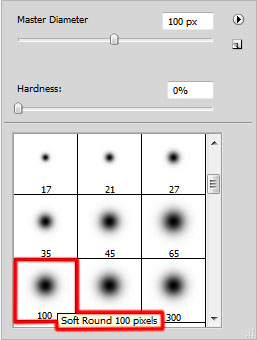

Continue creating the background with the Rectangle Tool (U) to draw a rectangle of the color #DD00FF. It should be inclined a little with the Free Transform option. The layer needs to be situated lower than the girl’s layer.

Create a new layer, applying here the standard brush, mentioned above of black color (Opacity 20%) and dark out the layer of the pink rectangle. This new layer needs to be placed also lower than the girl’s layer.

Press Alt button and click between the layers of the pink rectangle and the layer of the black brush (on the layers’ panel).
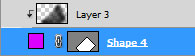

Next we’ll use the Line Tool (U) (weight 5 px) to draw a line along the edge of the pink rectangle. The line has the color #DD00FF. Its layer should be placed lower than the layer containing the girl’s image.

Set the next Layer Styles for the layer containing the pink rectangle by clicking on this layer on the layers’ panel.
Blending Options>Gradient Overlay
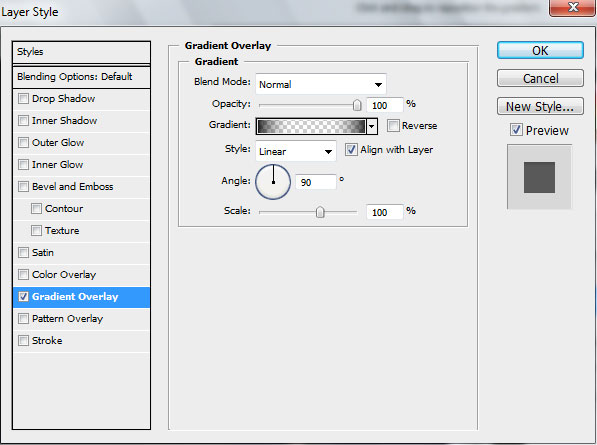
Gradient’s parameters:
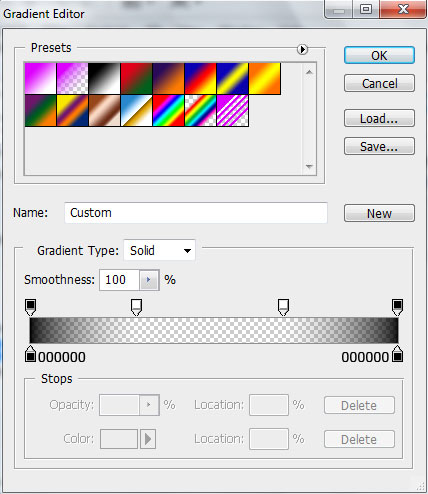

Getting the best result is possible if combining in a group all the layers composing the pink rectangle, its shadow and the line on the edge (press Ctrl button to mark out the corresponding layers and hold on the left mouse’s button while moving the marked layers on Create a new group option).
Make a copy of the group and change the color of the rectangle on the copy and the line’s color on the edge on this one - #4F92C7. Using the Free Transform option, place the copy the same way indicated below:

Next we’ll open the Adobe Illustrator program. Choose the Pen Tool (P) and draw two lines of black color.
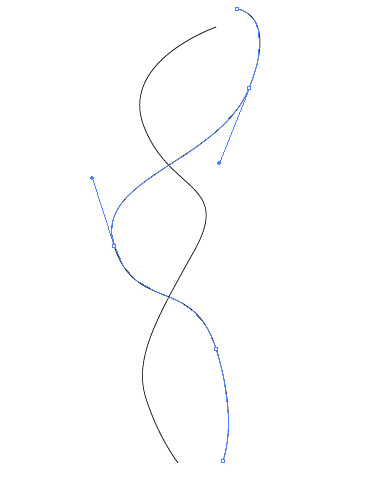
Using the Direct Selection Tool (A), mark out both lines and apply for them Object>Blend>Blend Options
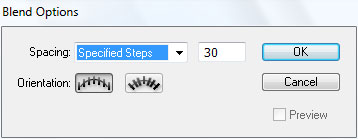
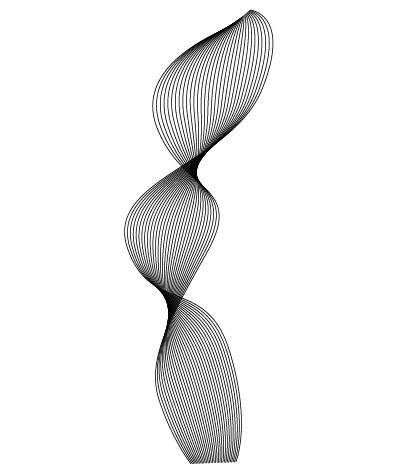
Mark out the lines of the ornament and then press CTRL+C and pass on Adobe Photoshop program. Press CTRL+V (select Smart Object). Select for the line’s layer the next Layer Styles:
Blending Options>Color Overlay
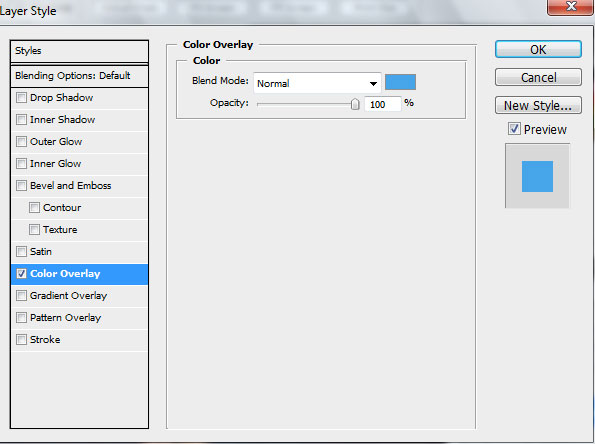

The layer’s parameters:
Opacity 34%

Create a new layer and apply the standard brush of black color (Opacity 10%) to dark out the line’s edges.
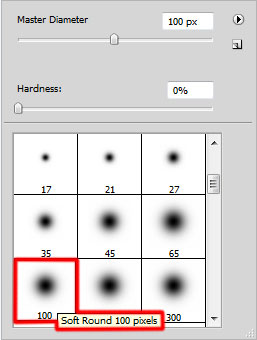

On the next new layer (Create new layer) we’ll apply the standard brush mentioned above to make lighter the zone situated behind the girl. The brush has the white color (Opacity 15%). This layer needs to be placed lower than the girl’s layer.

Now we’ll create a circle on the girl’s head zone, applying the Ellipse Tool (U).
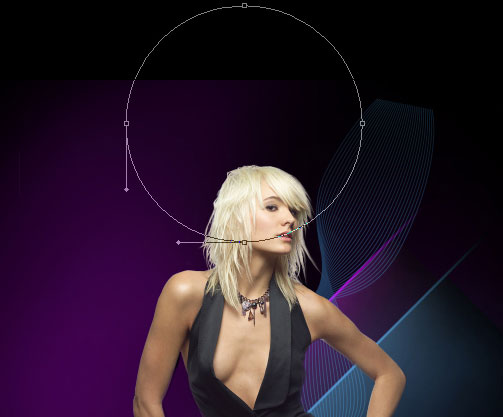
The layer’s parameters:
Fill 0%
Blending Options>Inner Shadow
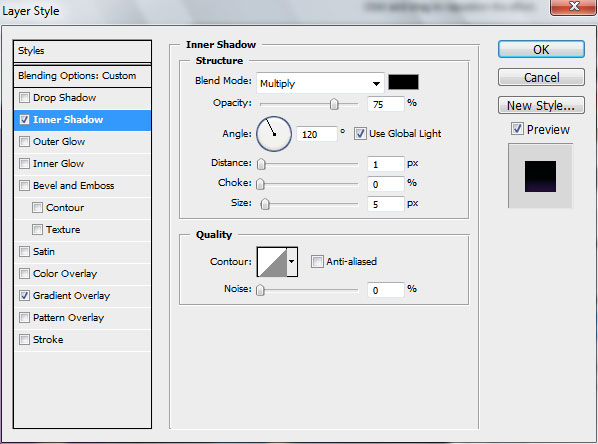
Blending Options>Gradient Overlay
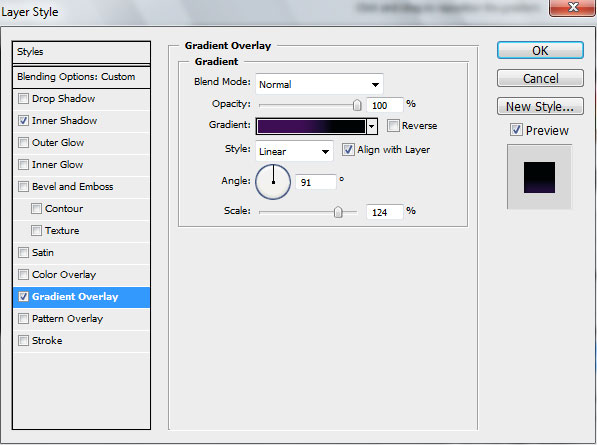
Gradient’s parameters:
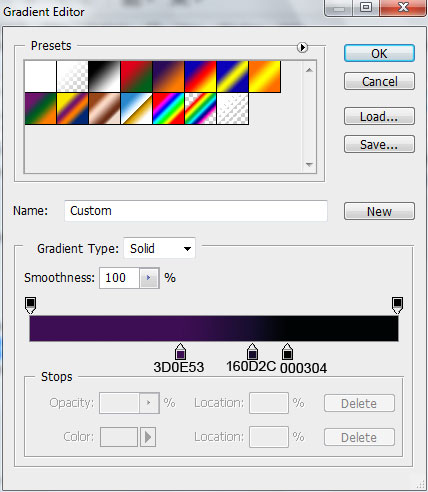

For this tutorial I have used from DinPattern the next patterns:
Dead Kings

Now we’ll represent several swirls near the girl’s hands, choosing in this case the Pen Tool (P) and the Convert Point Tool.
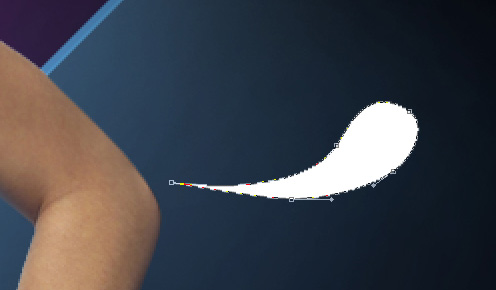
The Layer Style:
Blending Options>Bevel and Emboss
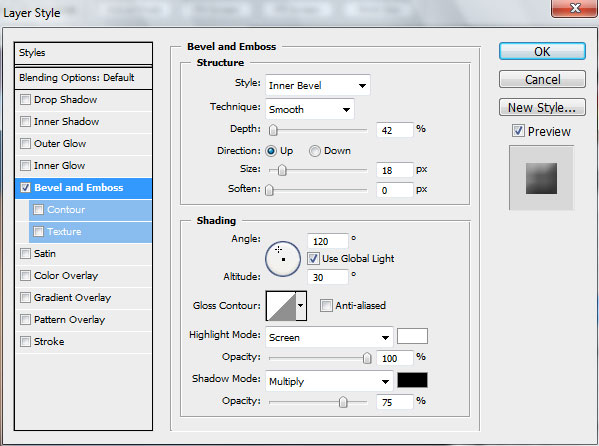

Next we’ll insert with the new layer the earlier saved texture, applying on it CTRL+U. Place the texture’s layer above the swirl’s layer.
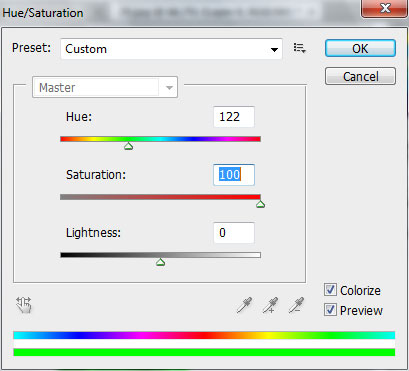

Press Alt button and click between the texture’s layers and the previous layer (on the layers’ panel).
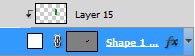

Continue representing the ornaments, using the earlier applied instruments – Pen Tool (P) and the Convert Point Tool. The layer has the color #1685D4

The Layer Style:
Blending Options>Inner Glow
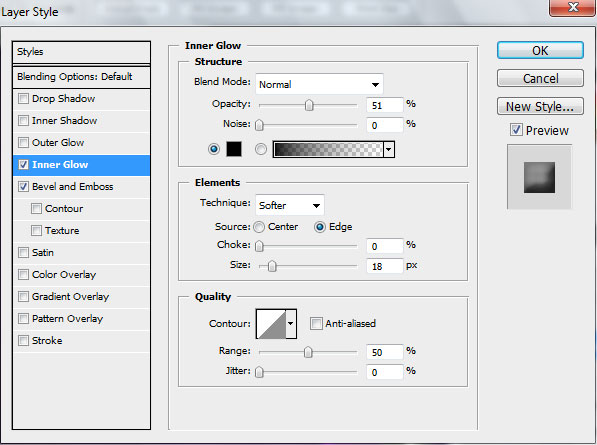
Blending Options>Bevel and Emboss
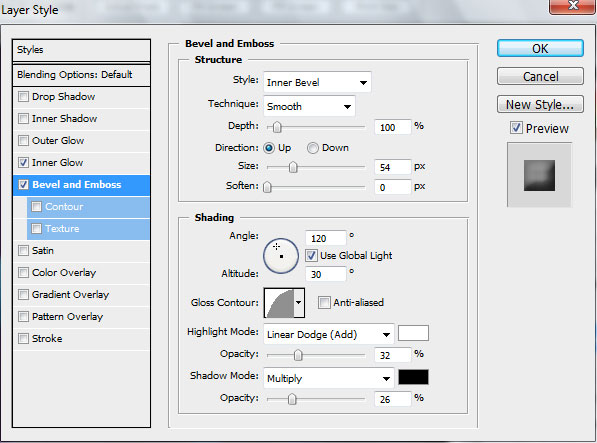

Insert the texture’s layer:

The layer’s parameters:
Fill 30%

Press Alt button and click between the texture’s layers and the previous layer on the layers’ panel.
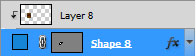

This way we’ll represent the next element of our ornament, applying the Pen Tool (P) and the Convert Point Tool.
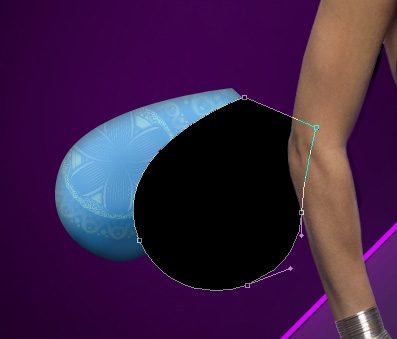
The Layer Style:
Blending Options>Drop Shadow
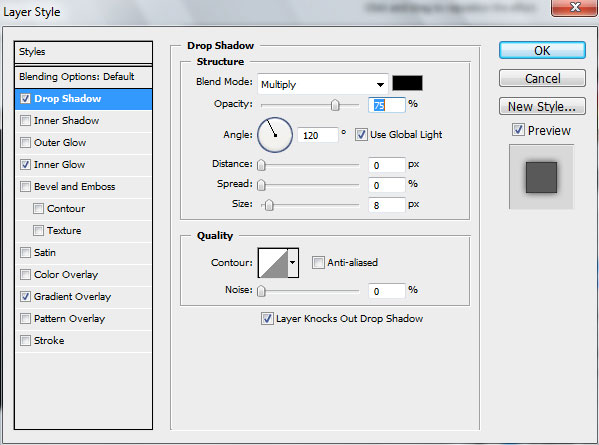
Blending Options>Inner Glow
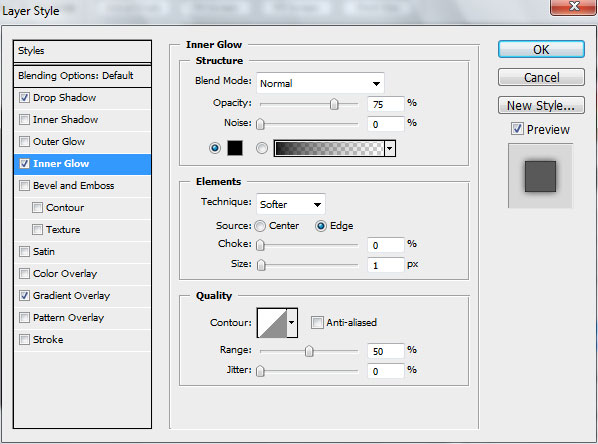
Blending Options>Gradient Overlay
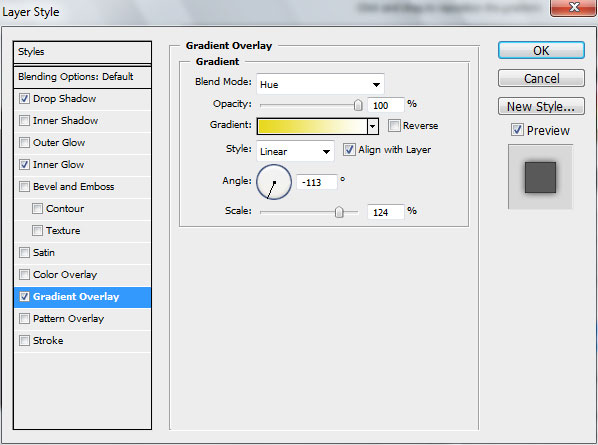
Gradient’s parameters:
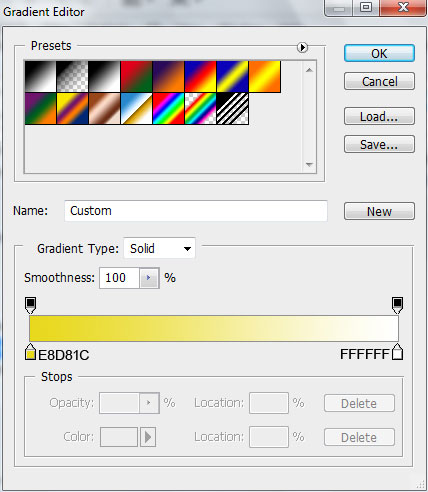

Place the texture above the layer, but the texture’s layer should be placed lower than the girl’s layer.

Press Alt button and click between the layers:
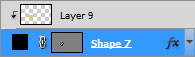

Let’s represent a highlight inside the drawn element of the ornament, applying the Pen Tool (P) and the Convert Point Tool.
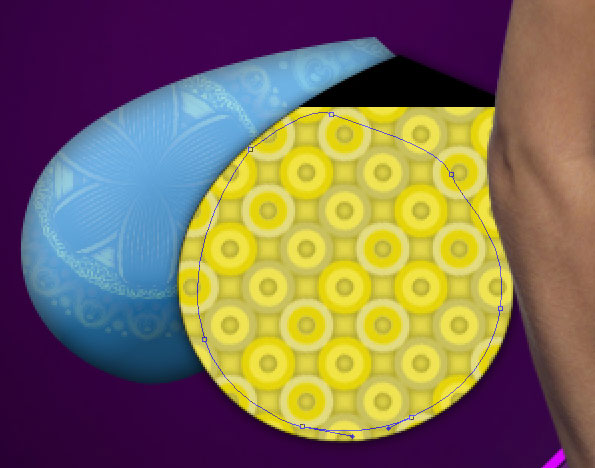
The layer’s parameters:
Fill 0%
Blending Options>Gradient Overlay
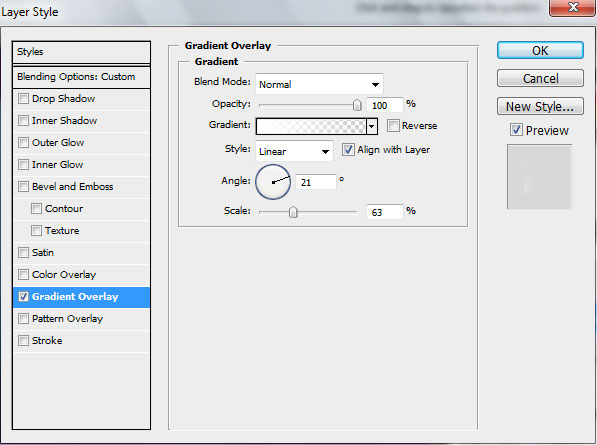
Gradient’s parameters:
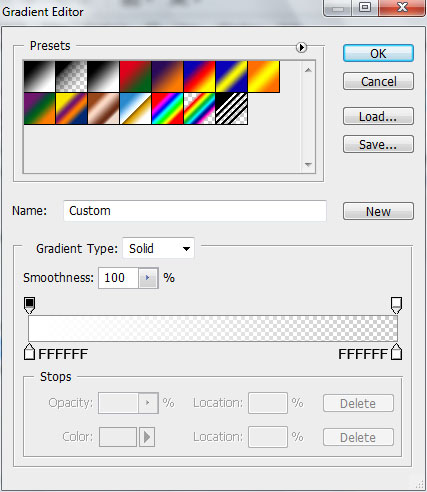

Using the same Pen Tool (P) and the Convert Point Tool, try to represent the next element of the ornament, giving it the color #FFB904
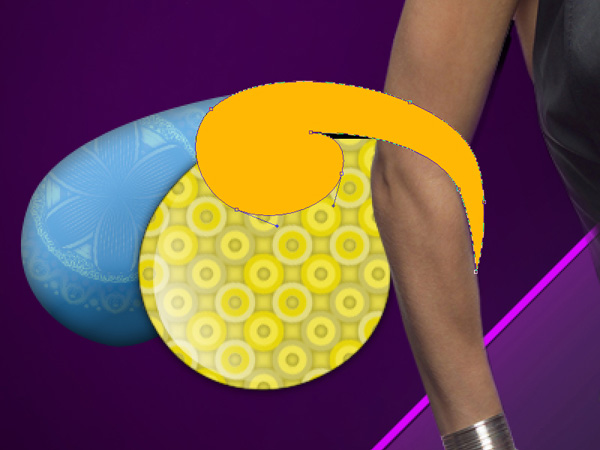
The Layer Style:
Blending Options>Drop Shadow
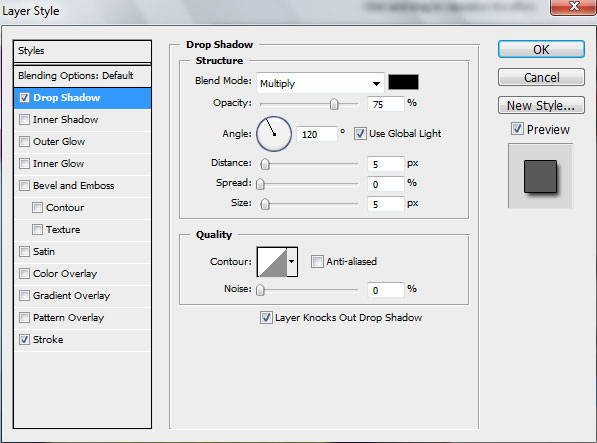
Blending Options>Stroke
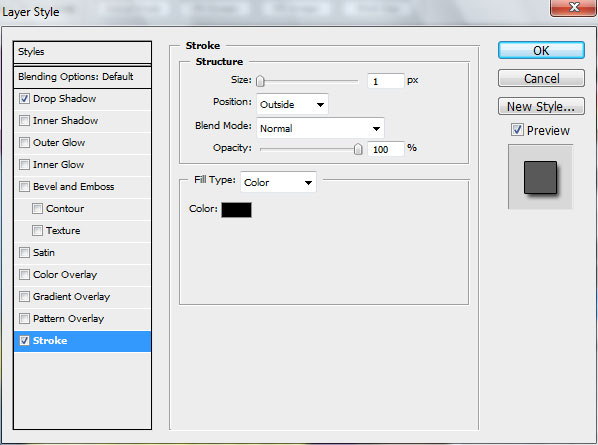
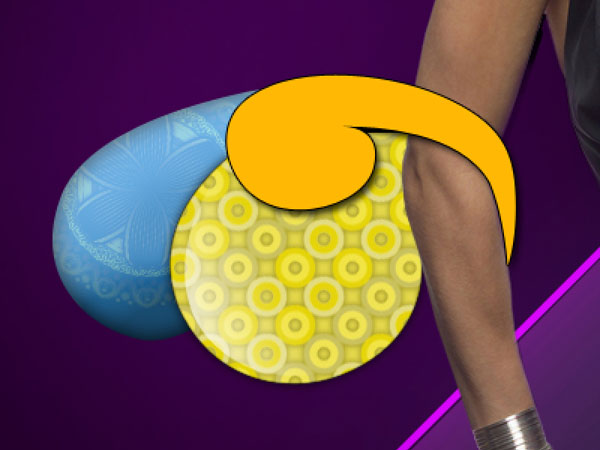
Make three copies of the last made layer and choose Free Transform option to make smaller each following copy proportionally. Change the colors of the copies’ layers. The layer on the top layer has white color. Leave only this parameter on all the copies - Blending Options>Stroke

Press Alt button and click between the copies’ layers and the very first layer:
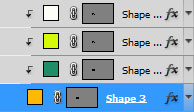

Combine in a group all the layers composing the copies and the very first layer of the recently made ornament (press Ctrl button and mark out the corresponding layers and hold on the left mouse’s button while moving the marked layers on Create a new group option).
Make a copy of this group and choose Free Transform option to change its sizes, placing it as below:

Continue representing the ornament’s elements with the earlier used instruments – the Pen Tool (P) and the Convert Point Tool.

The layer’s parameters:
Fill 0%
Blending Options>Drop Shadow
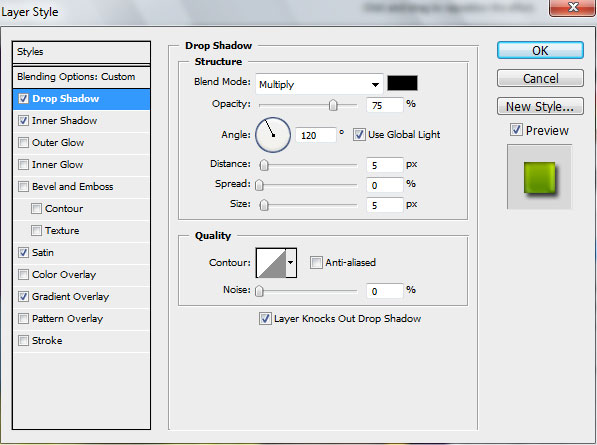
Blending Options>Inner Shadow
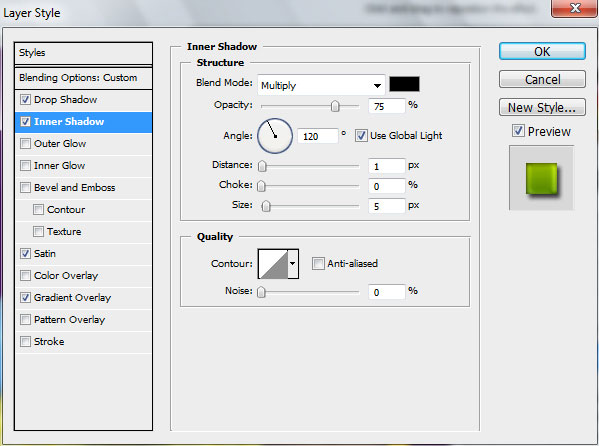
Blending Options>Satin
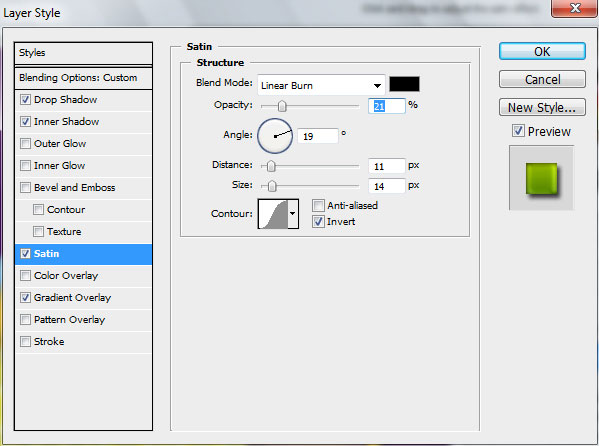
Blending Options>Gradient Overlay
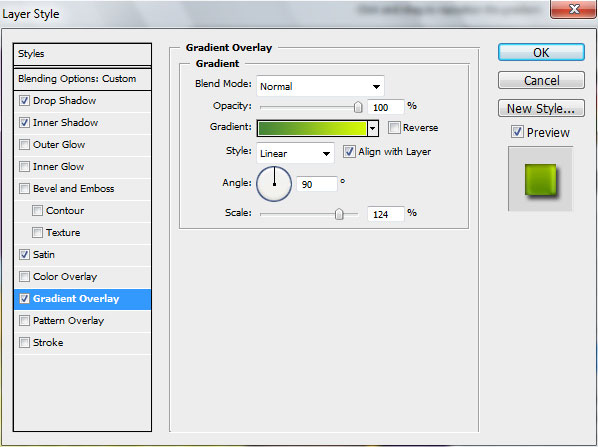
Gradient’s parameters:
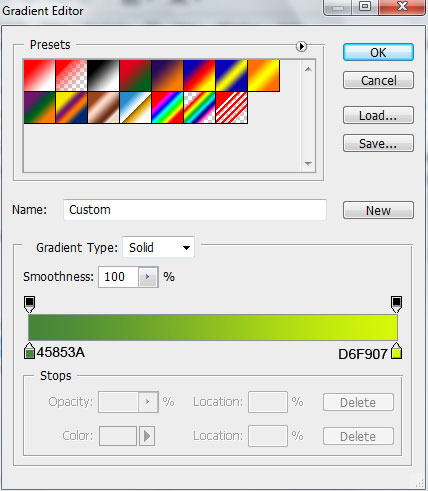

Let’s represent a highlight on the ornament’s surface, applying the Ellipse Tool (U).

The layer’s parameters:
Fill 0%
Blending Options>Gradient Overlay
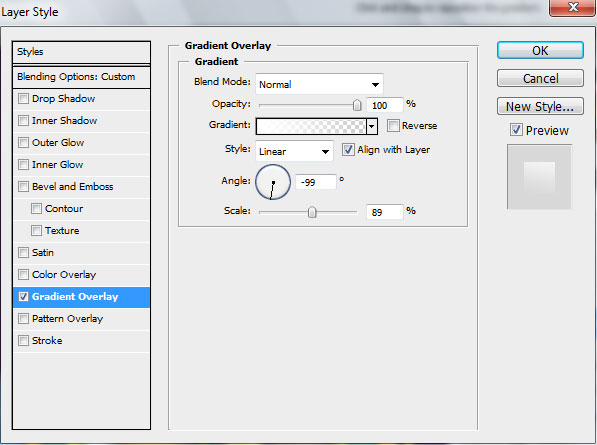
Gradient’s parameters:
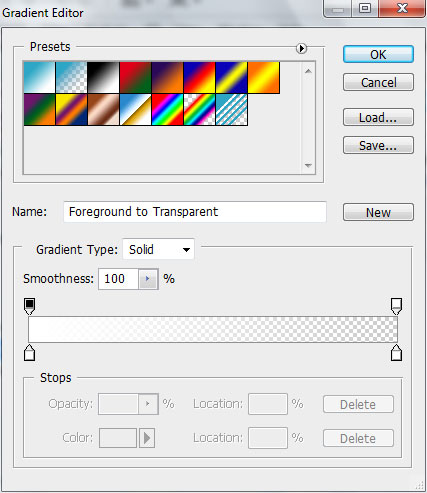

Next we’ll represent another element of the ornament, giving its layer the color #2DA6C5. This layer will be situated lower than all the previous layers of the same ornament.
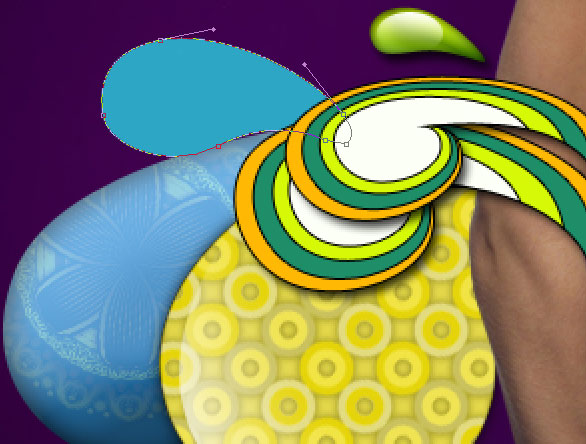
The Layer Style:
Blending Options>Drop Shadow
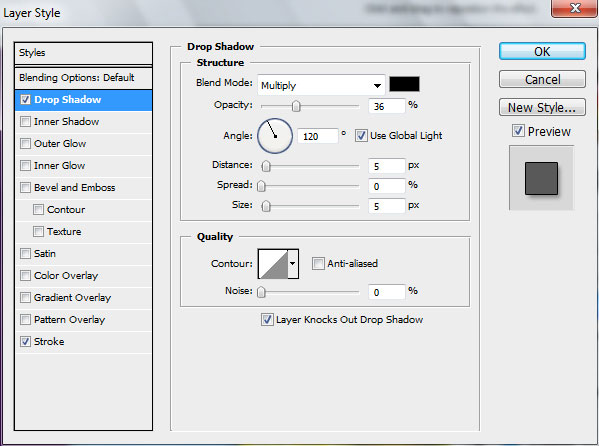
Blending Options>Stroke
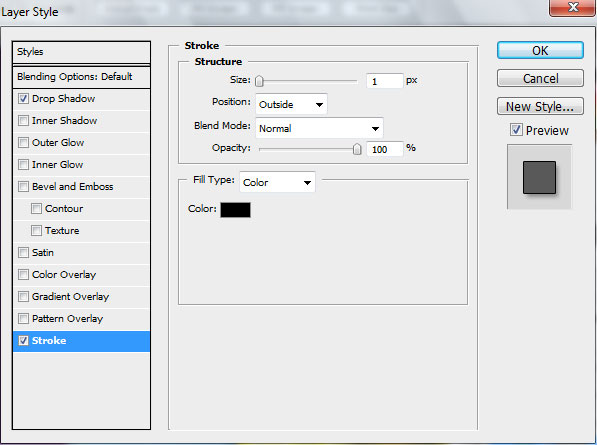

Make three copies of the earlier made layer and choose Free Transform option to make smaller each following copy proportionally. Also we need to change the colors for the copies’ layers. Leave only the Blending Options>Stroke parameter for the made copies.
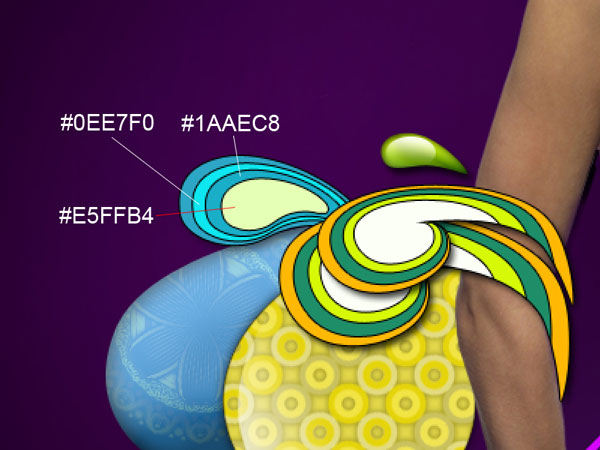
Continue representing the ornament’s elements, applying the same Pen Tool (P) and the Convert Point Tool.

The Layer Style:
Blending Options>Drop Shadow
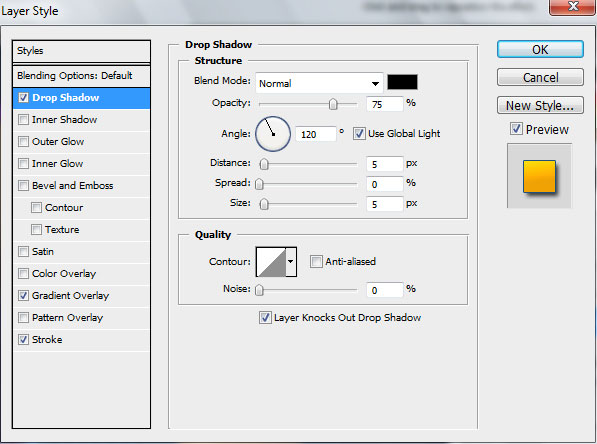
Blending Options>Gradient Overlay
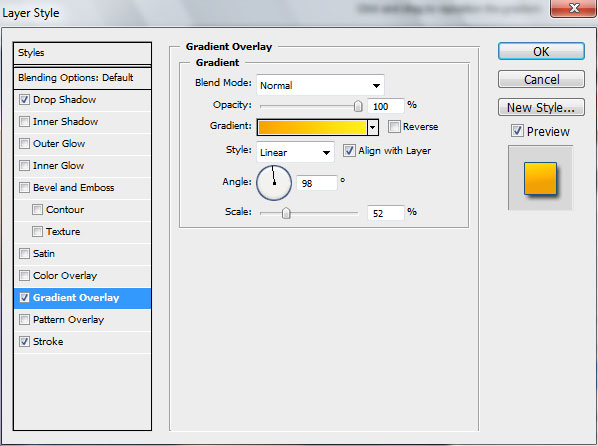
Gradient’s parameters:
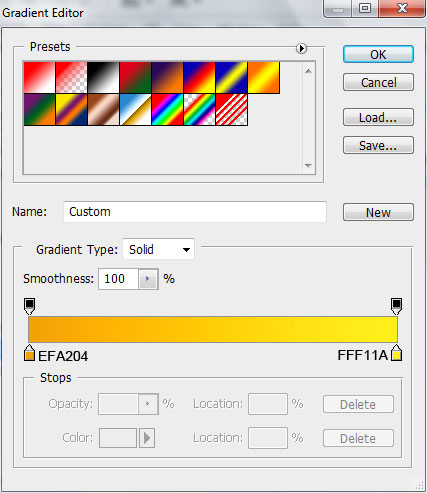
Blending Options>Stroke
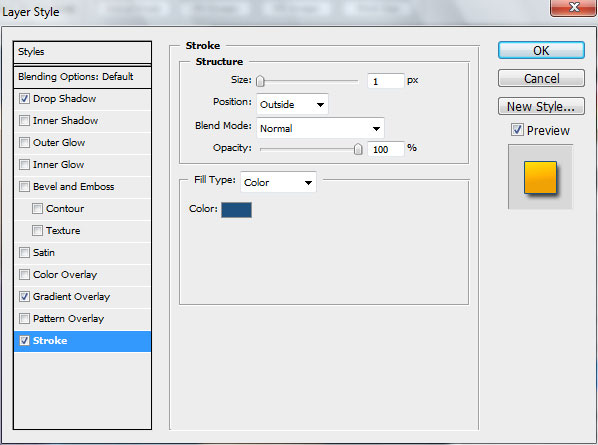

… and the next element with the same tools:
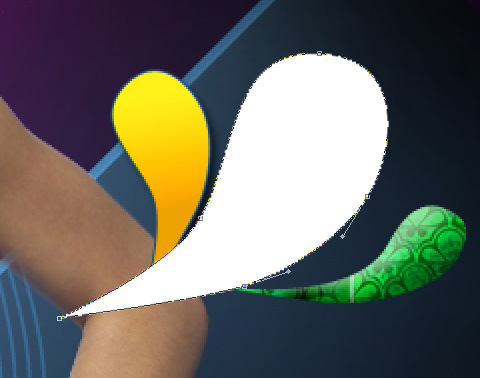
The Layer Style:
Blending Options>Drop Shadow
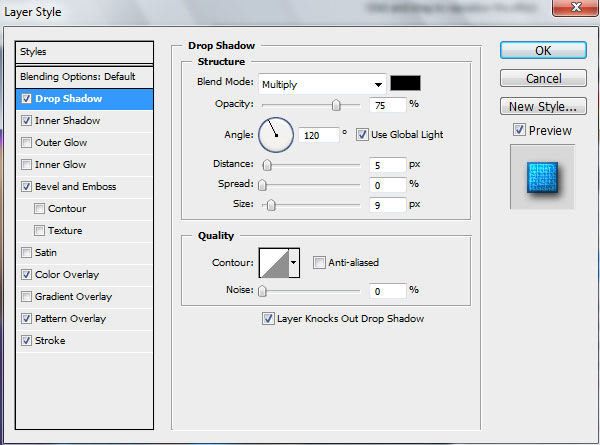
Blending Options>Inner Shadow
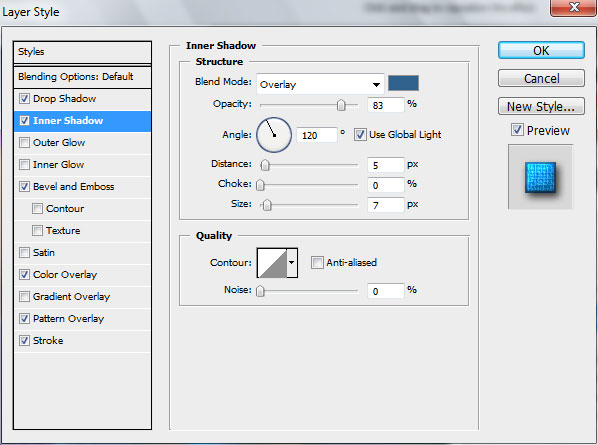
Blending Options>Bevel and Emboss
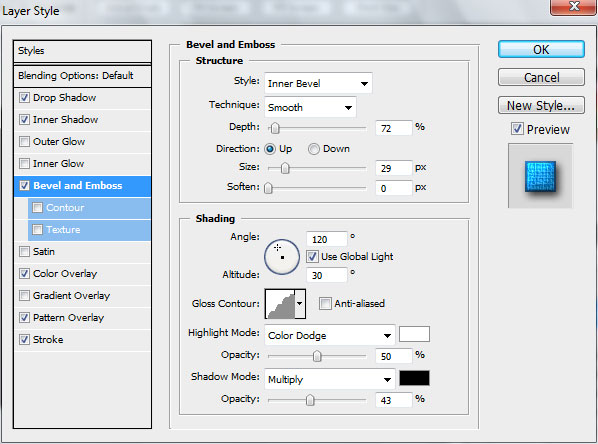
Blending Options>Color Overlay
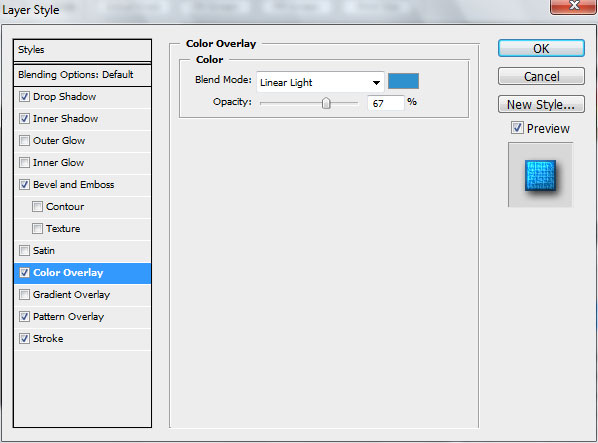
Blending Options>Pattern Overlay (set Patterns 2)
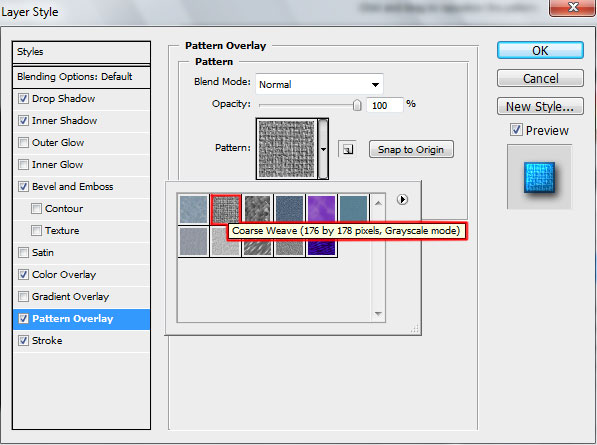
Blending Options>Stroke
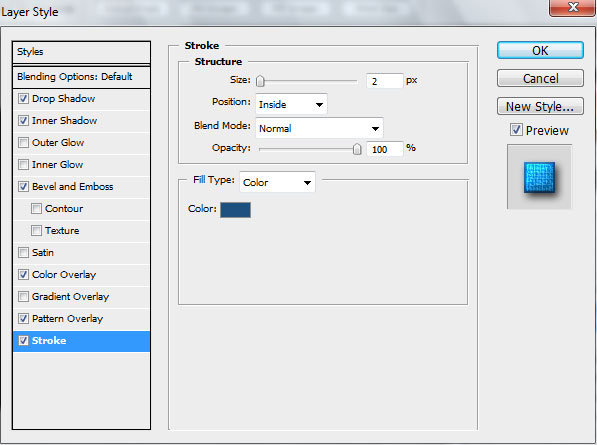

Insert a highlight on the ornament’s element, choosing the Pen Tool (P) and the Convert Point Tool.

The layer’s parameters:
Fill 0%
Blending Options>Gradient Overlay
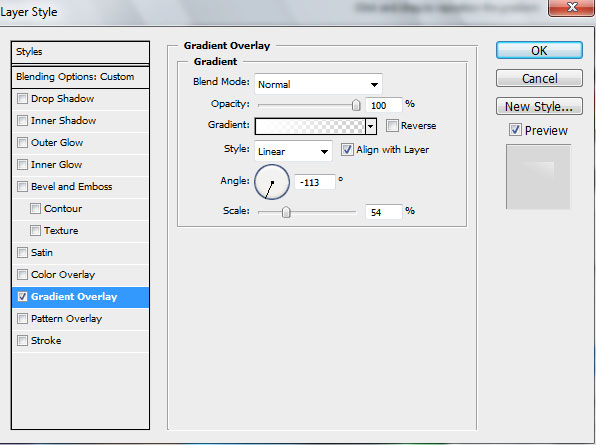
Gradient’s parameters:
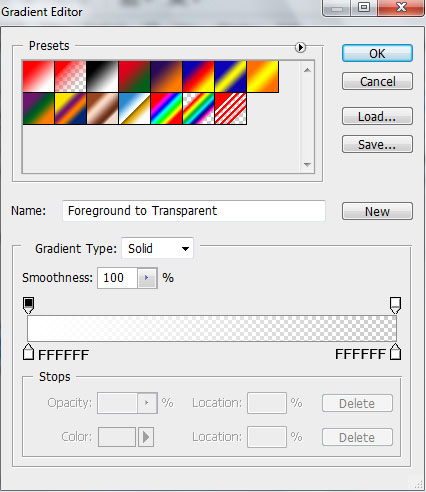

The next ornament’s element must be represented the same with the previous one, having the color #CD5050
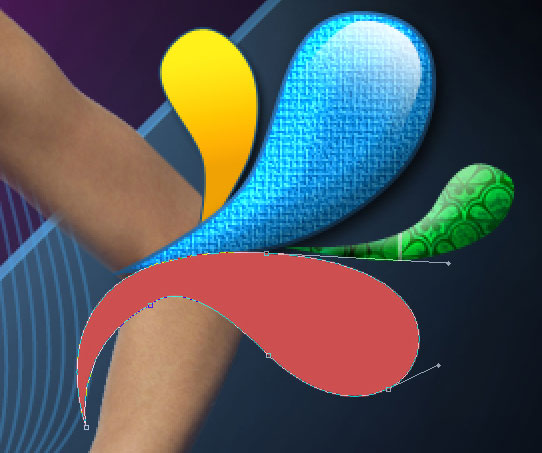
The Layer Style:
Blending Options>Drop Shadow
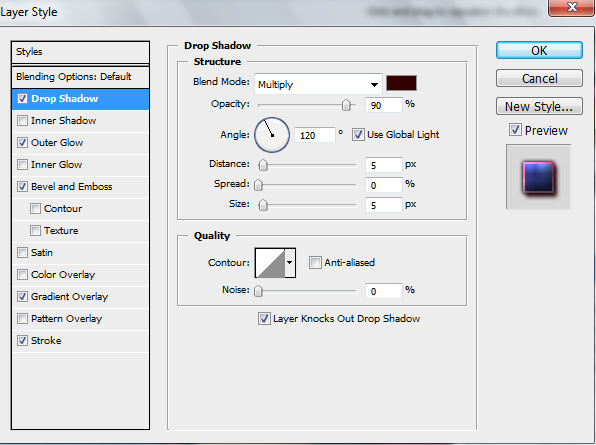
Blending Options>Outer Glow
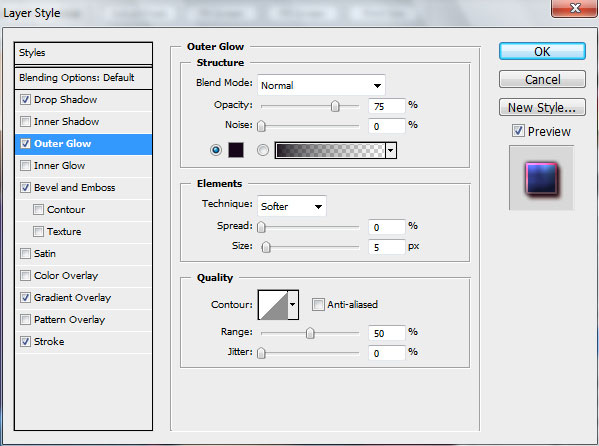
Blending Options>Bevel and Emboss
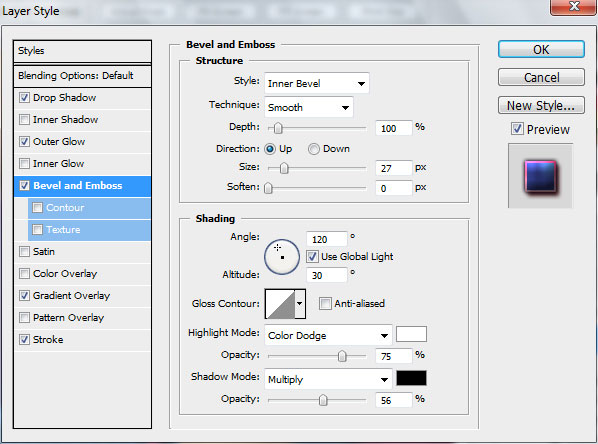
Blending Options>Gradient Overlay
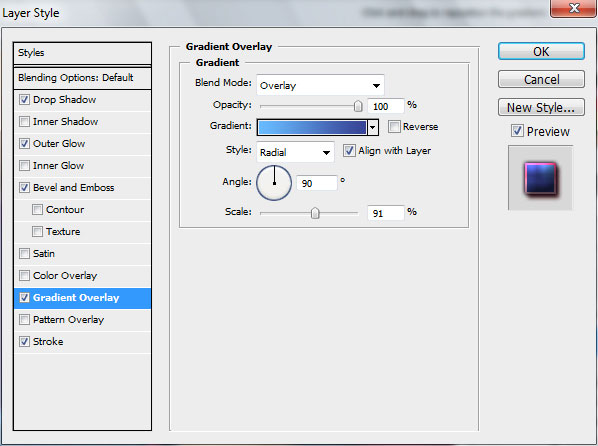
Gradient’s parameters:
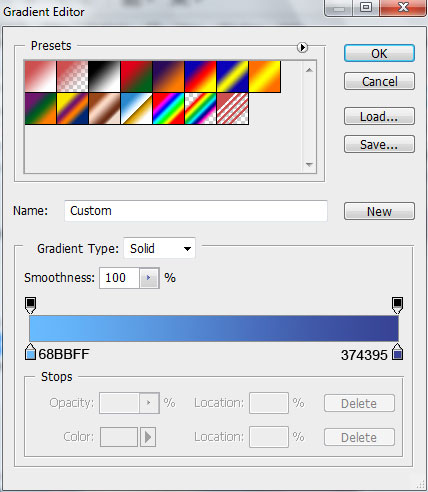
Blending Options>Stroke
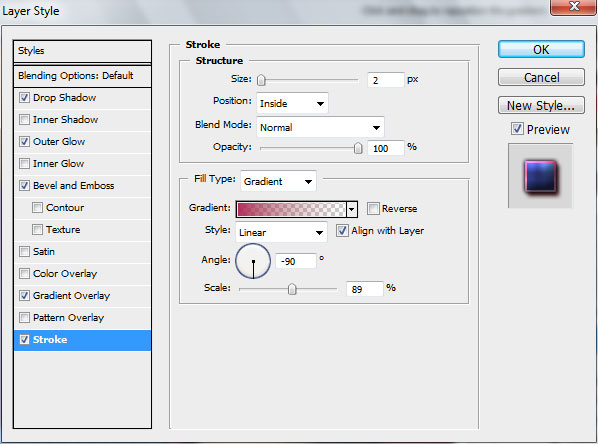
Gradient’s parameters:
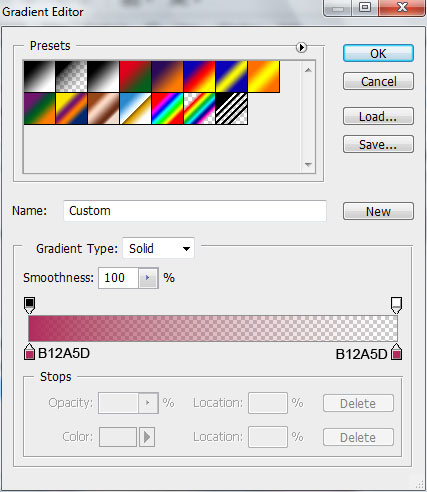

Insert the texture above the ornament:

Press Alt button and click between the texture’s layers and the layer containing the ornament’s element (on the layers’ panel).
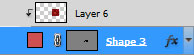

Next we’ll represent one more element of the same ornament, applying the Pen Tool (P) and the Convert Point Tool.

The Layer Style:
Blending Options>Drop Shadow
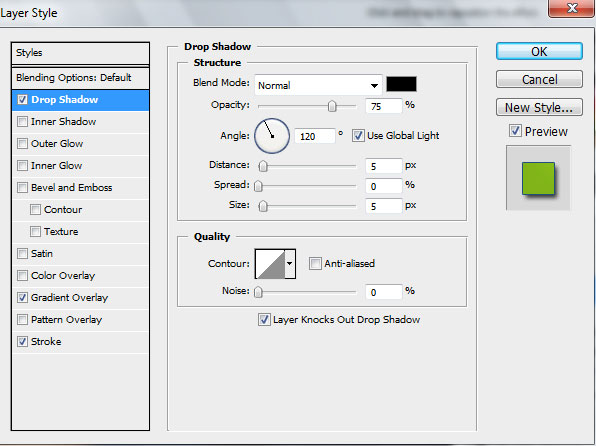
The Layer Style:
Blending Options>Gradient Overlay
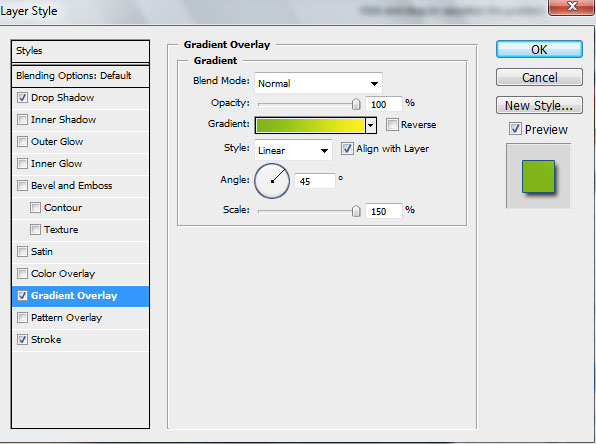
Gradient’s parameters:
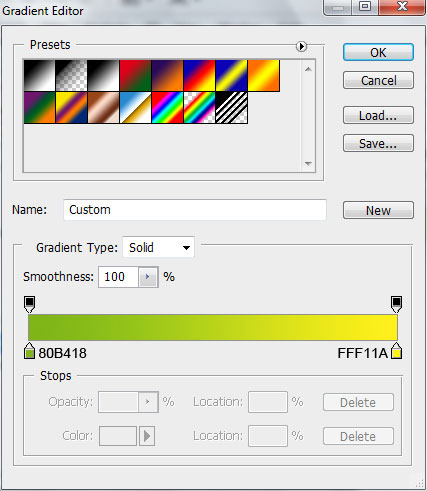
Blending Options>Stroke
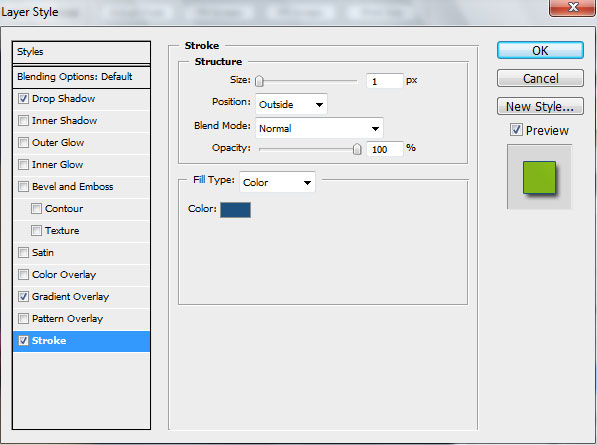

Choose a standard brush with the Opacity of 10% and select the Eyedropper Tool (I) on a new layer (Create new layer) to take some samples of the colors from the near situated objects around the girl’s body, representing the highlights on her body.
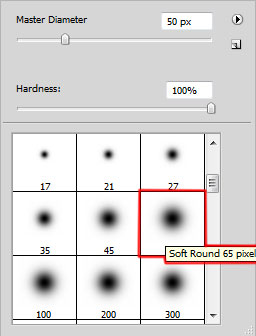

Press Alt button and click between the layers with the highlights on them and the girl’s layer (on the layers’ panel)
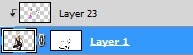

Click on the bottom part of the layers’ panel on Create new fill or adjustment layer>Curves
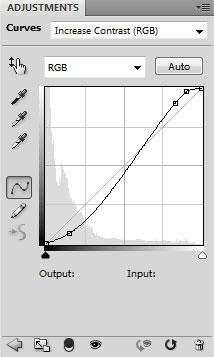

Create a new layer and choose a standard brush of black color (Opacity 20%) to dark out the girl’s leg.
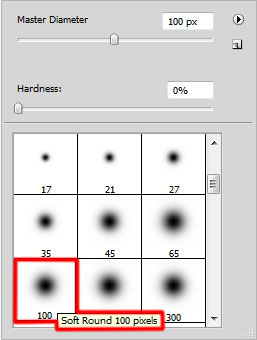

The layer’s parameters:
Fill 80%
Blending Options>Drop Shadow
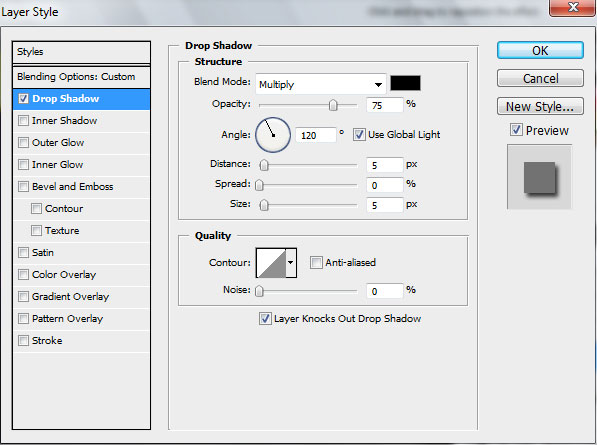

Next we’ll represent several lines for our ornament, drawing firstly their paths. Choose in this case the Pen Tool (P) (Path mode)


Next we’ll represent five new layers (Create new layer) for each line, using on them the standard brush and the colors indicated below (Diameter 3, Hardness 100%). Using the Direct Selection Tool (A), try to mark out the each line and then pass on the Pen Tool (P). Here make a right click on the marked line on Stroke Path (Brush mode).
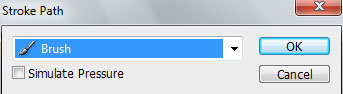

Repeat operation for each line.

Set the same parameters for each layer containing the line: Blending Options>Drop Shadow
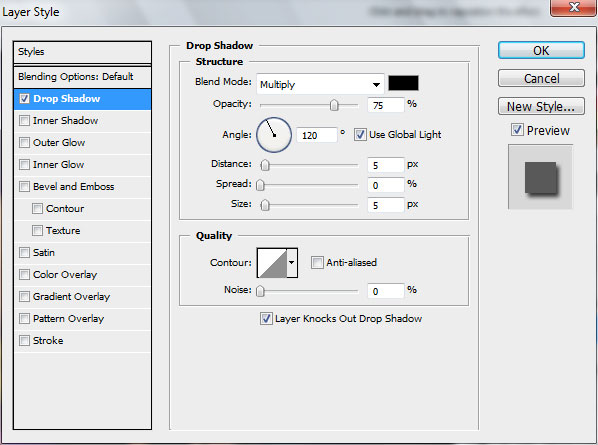

Click on each layer on the bottom part of the layers’ panel on Add a Mask selection and choose a standard brush of black color to clean out the zones of the near situated girl’s hands, cleaning the lines on the top part.

Combine in a group all the layers composing the colored lines (Press Ctrl button and mark out the corresponding layers and hold on the left mouse’s button while taking the marked layers on Create a new group option).
Set the next parameters for the group:
(Opacity 82%)

Next we need to apply the same technology for representing the lines on the other girl’s hand, the one applied earlier when representing the colored lines (create five new layers with the standard brush, using the color indicated below).

Set the same Layer Style for each layer Blending Options>Drop Shadow (the same we’ve applied for representing the lines on the other hand).

Clean out the lines on the hand the same way we did with the lines on the other hand (click on each layer with the line on Add a Mask option and choose the standard brush of black color to clean out the same zones on the lines demonstrated on the picture).
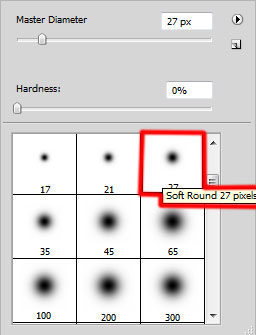


The final result!